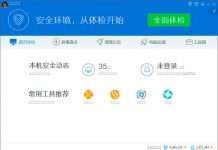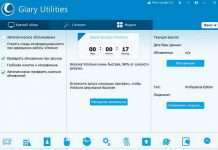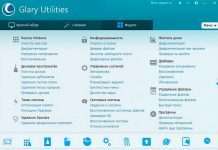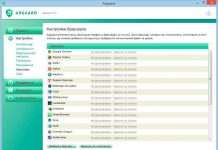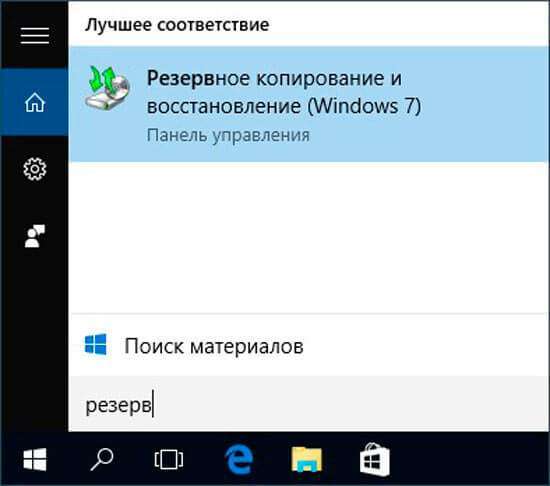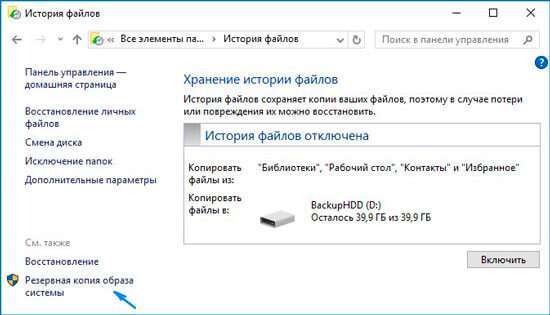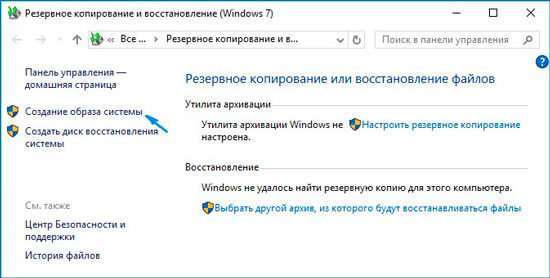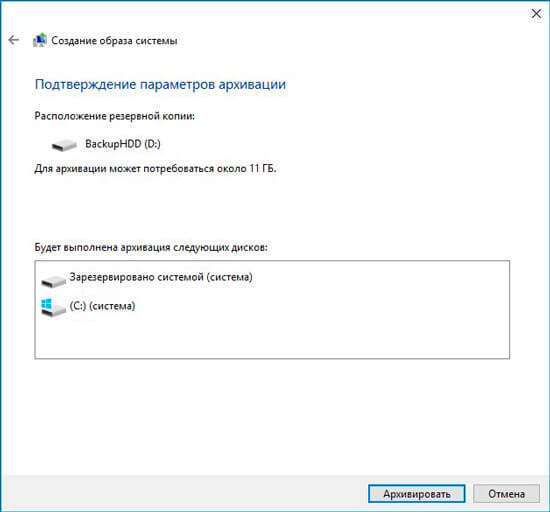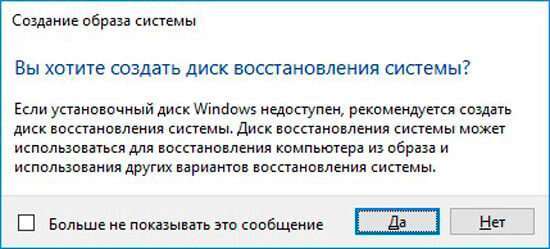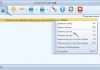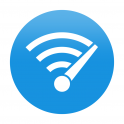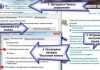Доброго дня, найкращі читачі мого комп’ютерного блогу. Не так давно я розповідав, як створити диск відновлення, але куди більш складним і важливим процесом є резервне копіювання Windows 10 на флешку або будь-який інший носій. У цьому випадку Ви можете зберегти не тільки файли системи, але і дані додатків, драйвера, що дозволить безболісно відновити систему після серйозного збою.
Сьогодні я розповім Вам про декількох способах, в тому числі, і штатної архівації.
ЗМІСТ СТАТТІ:
- Коли необхідно створювати копію?
- Запуск з працюючої системи
- Запуск з флешки (зовнішнього носія)
Коли необхідно створювати копію?
Образ диска з встановленою операційною системою краще поміщати в архів сазу ж після чистої установки ОС і основних драйверів. Якщо місця для зберігання копій достатньо, то можна резервувати дані після кожного оновлення, інсталяції додатків і ігор.
У цього способу є безліч переваг. По-перше, вся інформація надійно зберігається в архіві і може бути відновлена в будь-який момент. По-друге, ця процедура дуже проста і не вимагає особливих навичок.
А тепер пропоную перейти до практики!
Використовуємо вбудовані засоби Windows для резервування даних
- Для початку нам потрібно відкрити інструмент резервного копіювання. Можна скористатися функцією пошуку, як показано на наступному скріні:
Але іноді це не спрацьовує, якщо пошук був відключений в системі. Тоді слід клікнути правою кнопкою миші (далі по тексту – ПКМ) по кнопці «Пуск» і вибрати в меню пункт «Панель управління».
- Серед безлічі значків знаходимо «Історію файлів» і запускаємо цю утиліту.
- У вікні слід перейти за посиланням «Резервна копія…», яка знаходиться зліва внизу:
Запевняю Вас, інструкція дуже проста. Якщо не вникати в інші пункти та установки, то проходження всіх кроків забере у Вас не більше 5 хвилин. Контролюйте час!
- Тепер переходимо безпосередньо до створення образу системи, натиснувши на напис з відповідною назвою:
- На цьому етапі належить вказати місце зберігання Вашого образу. Я рекомендую використовувати флешку відповідного обсягу або зовнішній жорсткий диск. Для цього вибираєте перший варіант (як на скріні):
Але, також, Ви можете вказати інші локації для розміщення архівів. Якщо вибрати DVD, то всі дані будуть розбиті на диски, розміром 4,7 Гб. Відповідно, процес копіювання і запису займе більше часу.
Як варіант, можна помістити бекапи в мережну папку або навіть в «хмара», вказавши відповідний шлях до локального сховища, яке буде синхронізовано з Dropbox, Google або в ondrive (сервері Microsoft). Знову ж таки, швидкість реалізації копіювання буде залежати від характеристик мережі та інших показників.
Я настійно рекомендую використовувати зовнішній накопичувач. На крайній випадок, вибирайте несистемний розділ жорсткого диска, якщо він є. Але пам’ятайте, що якщо носій «накриється», то всі бекапи будуть загублені.
- Тепер слід вказати, які дані будуть зарезервовані. Якщо нічого не змінювати, то в архів відправиться диск C і деяка прихована область даних. Тут же буде розрахований приблизний «вага» копії в гігабайтах.
- Залишилося тільки натиснути на заповітну кнопку «Архівувати». Весь процес може тривати від 5 хвилин до 20 хвилин.
Трохи не забув сказати, що Вам запропонують створити диск для подальшого відновлення (якщо така необхідність виникне). У мене на сайті є окрема стаття, присвячена цій темі. Раджу прочитати і обзавестися «рятівної» флешкою, яку можна сформувати на даному етапі.
- Ви не повірите, але це все. Резервна копія готова!
Створити-то ми її змогли без проблем, а тепер важливо розібратися, як нею користуватися.
Запуск з працюючої системи
Це найпростіший варіант, який актуальний, якщо ОС працює справно, і Ви можете зайти в «Настройки». Там слід перейти у вкладку «Безпека та оновлення», потім розділ «Відновлення». Праворуч побачите особливі варіанти завантаження і кнопку «Перезавантажити». От її й треба натиснути. Після запуску ПК завантажиться середовище відновлення.
Запуск з флешки (зовнішнього носія)
Припустимо, що бекап зберігається на диску D, але Windows не запускається. Доведеться добиратися до архіву через recovery. Підключаємо USB накопичувач з «десяткою», чекаємо появи вікна з кнопкою «Установка» і внизу натискаємо по напису «Відновлення». У разі, коли бекап з системою та програмами копіювався на флешку, то при її завантаженні автоматично запуститься розпакування образу.
Для перерахованих вище ситуацій наступні кроки будуть збігатися.
- Після кліка по пункту «Усунення неполадок», має з’явитися вікно «Додаткові параметри». Тут потрібно вибрати використання образу (як на скріні):
- Почне роботу майстер, на першому кроці якого слід вказати шлях до що зберігається образу:
Важливий момент! Якщо після створення копії, Ви робили деякі дії з системним диском (перерозподіляли робочий простір, змінювали назви розділів), то може з’явитися додаткове вікно, де потрібно буде вказати, куди саме розпаковувати архів.
- Коли процес закінчиться, слід перезавантажити ПК. Можливо, перший запуск буде тривати довше звичайного. Не переживайте, це нормально.
Тепер Ви в курсі, як створювати резервні копії і користуватися ними. Якщо хочете знати, як відключити резервне копіювання дисків, щоб вільне місце не тануло на очах, то зайдіть в «Налаштування резервного копіювання» (дивіться крок №4 інструкції на початку цієї статті) і зніміть виділення з системного носія.
Існує багато сторонніх додатків, за допомогою яких реально створити образ. Найбільш поширеними є Acronis, Ultra ISO, ImgBurn. Всі вони безкоштовні і мають інтуїтивно зрозумілим інтерфейсом, великим функціоналом. Але для формування резервної копії цілком достатньо і вбудованих можливостей Windows 10.
Наостанок хочу розповісти про рідкісною, але «суперечною» помилку 0x80070057, що виникає при відновленні з бекапа. Причини можуть бути наступні:
- При копіюванні виник збій у роботі HDD;
- Несправність комп’ютерного блоку живлення.
Можна спробувати запустити повторну установку, але якщо проблема проявляється знову, то значить копія пошкоджена і толку з неї буде мало.
Такі ось справи! Впевнений, що матеріал, викладений мною в цій статті, буде корисний більшості читачів. Особливо, якщо Ви дорожите своїми даними і дорогоцінним часом (яке згодом може бути витрачено на спроби відновлення інформації).
З повагою, Віктор!