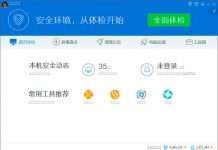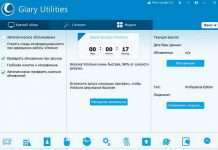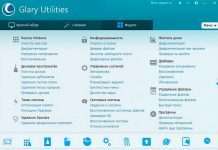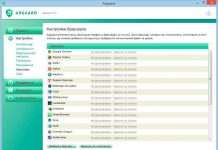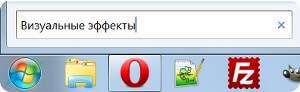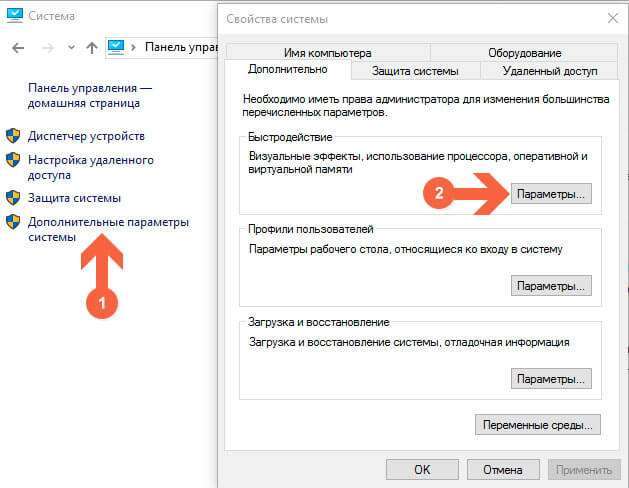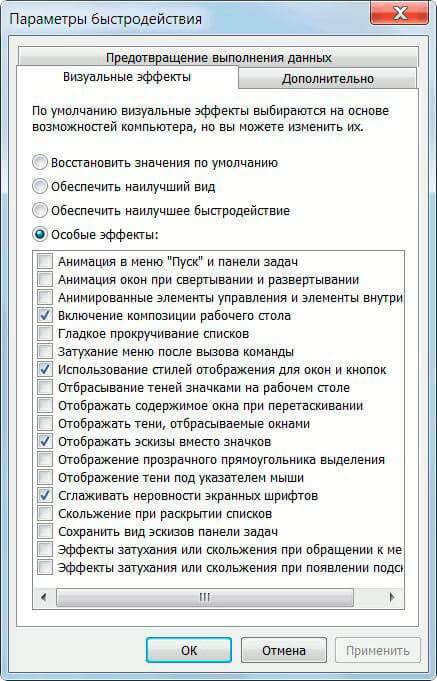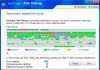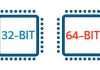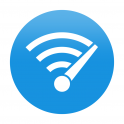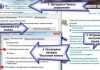Всім доброго часу доби! Якщо Ваш ПК не може похвалитися потужним процесором і великим об’ємом оперативної пам’яті, то для комфортної роботи з системою Віндовс потрібно підвищити продуктивність робочого столу Windows Aero. Про це і піде мова в даній публікації.
З появою «сімки» користувачам представилася можливість насолодитися сучасним інтерфейсом Aero (в порівнянні з XP), який, на жаль, споживає чимало системних ресурсів. Шляхом деактивації деяких налаштувань, можна істотно підвищити швидкість роботи, не відчувши помітних змін у зовнішньому вигляді робочого столу.
Як підвищити продуктивність робочого столу для Windows Aero?
За дане проблемою найчастіше стикаються власники малопотужних ноутбуків (нетбуків), для яких важлива не краса інтерфейсу, а продуктивність. Це пов’язано з відсутністю дискретного графічного адаптера. Тобто, вся навантаження при обробці візуальних ефектів лягає на вбудований чіп (процесор).
Зараз я розповім, як провести тонкий тюнінг, щоб досягти «золотої середини».
Увага! Версії Starter і Home Basic (Windows 7) мають полегшену «оболонку» для зниження споживання ресурсів. Але моя інструкція буде корисна і для власників подібних ОС.
Ну що, почнемо?
- У меню «Пуск» є рядок пошуку, в якій введіть запит «візуальні…», як показано на скріні:
- Відобразяться пошукові результати, з яких вибираємо потрібний пункт і клікаєм по ньому.
- Буває так, що пошук не працює. Тоді потрібно перейти в панель керування через «Пуск», потім вибрати пункт «Система» і після цього зліва в переліку посилань клікаєм по «додаткові параметри»:
- Залишилося тільки натиснути на кнопку «Параметри…» секції «Швидкодія».
- З’явиться таке вікно з безліччю опцій:
- Щоб вручну не знімати більшість відміток, просто виберіть пункт «Забезпечити найкращу швидкодію». Всі галочки автоматично знімуться. Тепер помічаємо опції, які вказані на скріні вище (4 пункти):
- Залишилося лише клікнути на «ОК», щоб зберегти внесені зміни. Якщо ее ефект Вам не сподобається, то повернути всі налаштування можна, вибравши пункт «Відновити значення…», який знаходиться там же.
- AppData що це за тека Windows?
- Надійно закриваємо паролем вміст папки: кращі способи
- Встановлюємо драйвера без цифрового підпису
Цілком ймовірно, що після таких маніпуляцій вікна стануть непрозорими (як це було раніше). Усунути цю «проблему» вкрай просто. На Робочому столі слід клікнути мишкою (правою кнопкою миші) у вільному, незайнятому місці. З’явиться меню, де слід вибрати самий нижній пункт «Персоналізація». Тепер необхідно перейти за посиланням «Колір і вигляд вікон». Відкриється вікно, де буде опція «Увімкнути. прозорість». Ставимо галочку і натискаємо «ОК».
Упевнений, тепер Ваш інтерфейс виглядає не гірше, а продуктивність робочого столу Windows Aero значно підвищилася! Якщо хочете ще більше оптимізувати систему, рекомендую використовувати програми з категорії «Оптимізатори». Вони в кілька кліків почистять сміття, оптимізують реєстру, приведуть в порядок важливі параметри ОС.
І не забувайте стежити за станом комп’ютера за допомогою програм для моніторингу. Так Ви завжди будете знати, не перегрівається чи процесор або відео карта. По будь-якому питанню комп’ютерного характеру можете звертатися до мене через коментарі. Відповім усім без розбору в найкоротші терміни.
З повагою, Віктор