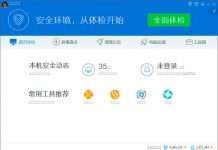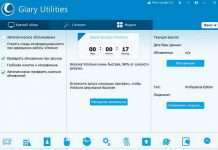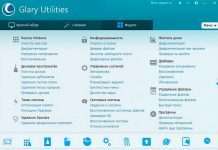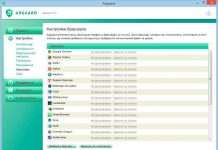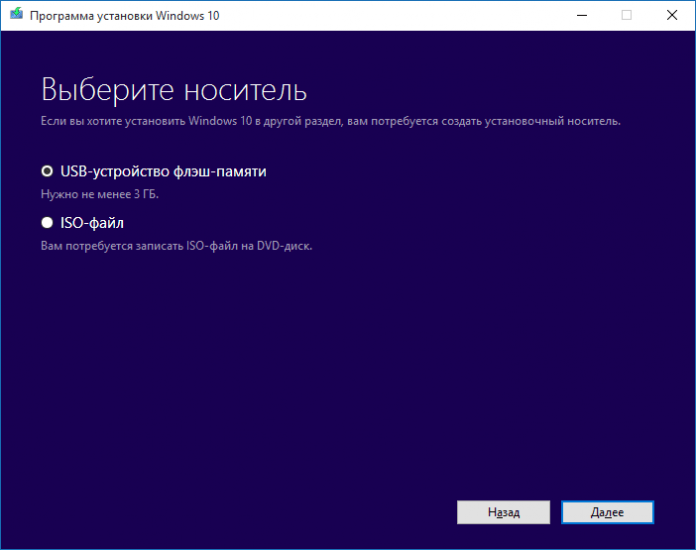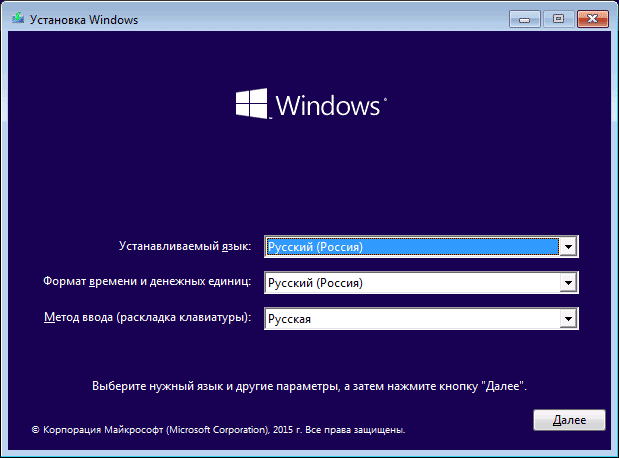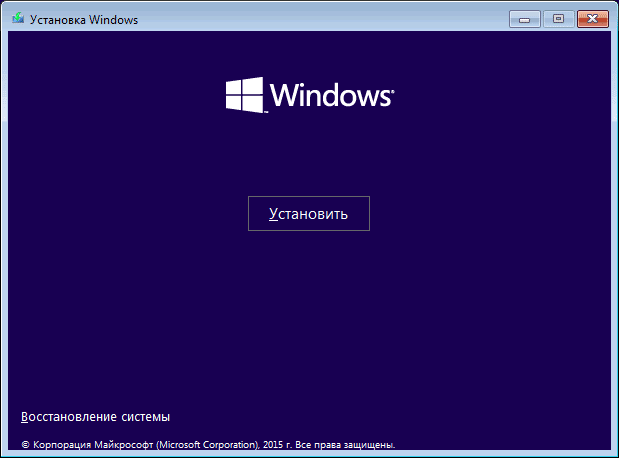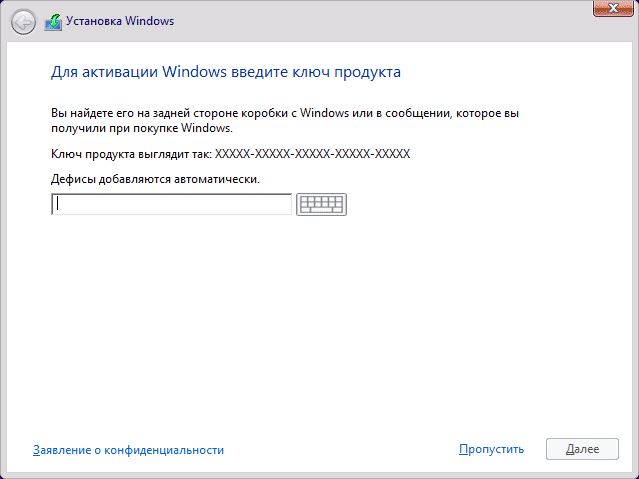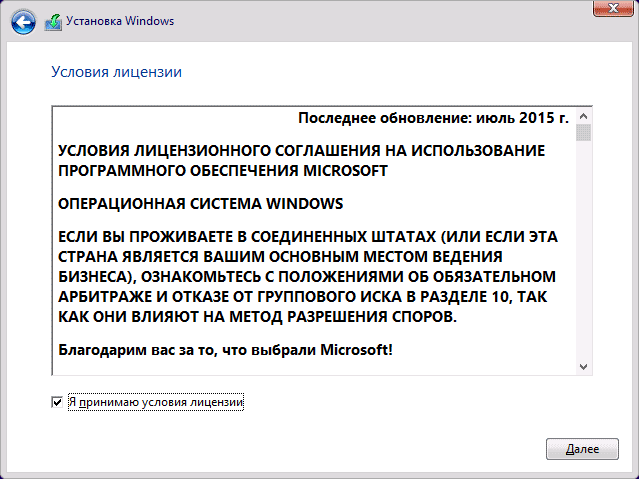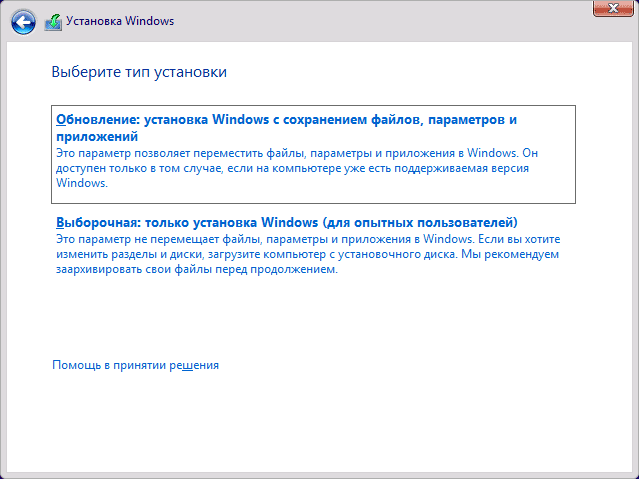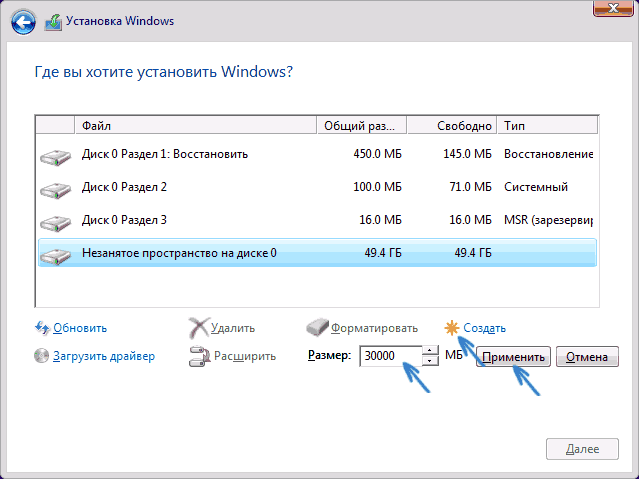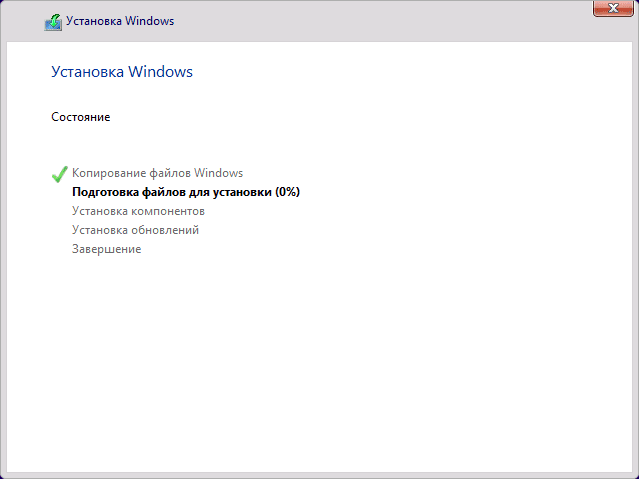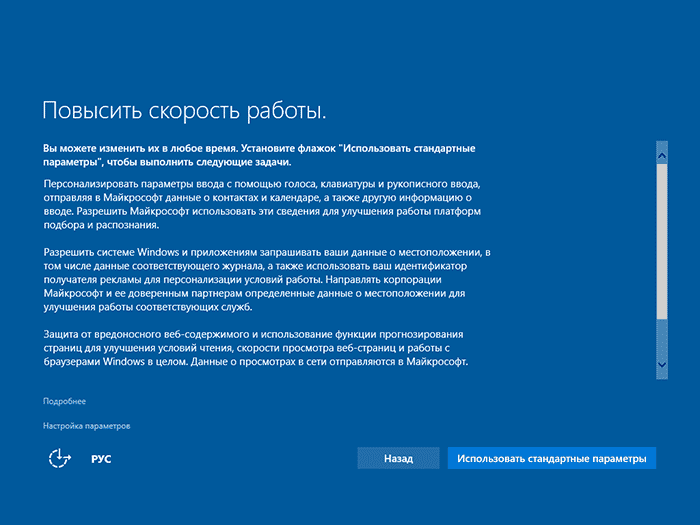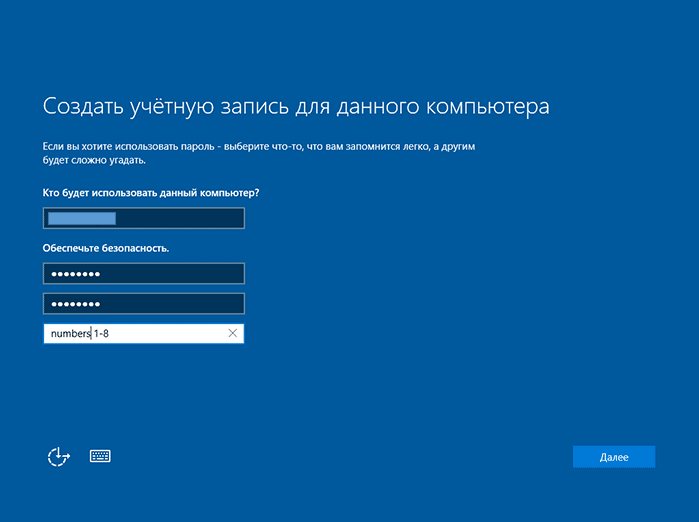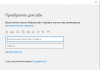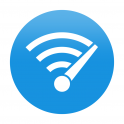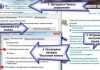Здрастуйте, дорогі мої читачі! Упевнені, що багатьох з Вас цікавить установка Windows 10 з флешки. Це питання стало актуальним ще влітку 2015 року, коли користувачі операційних систем компанії Microsoft зіткнулися з «нав’язливим» пропозицією безкоштовно перейти на нову версію ОС. У цьому керівництві ми постараємося максимально докладно розповісти про всіх етапах установки – від створення образу до першого запуску.
Інструкція підійде не тільки для USB накопичувача, але і для дискового носія. Хоча, мало хто використовує диски в наш час. Згодні?
ЗМІСТ СТАТТІ:
- Створюємо завантажувальну флешку
- Готуємося до установки
- Процес установки
- Нова установка
- Копіювання файлів
Створюємо завантажувальну флешку
- Як відключити вбудований антивірус Windows 10
- Всі способи переходу на Windows 10
- Вирішуємо проблеми з відкриттям фото в Windows 10
- Віджети і гаджети ставимо на робочий стіл у Windows 10
- Переходимо з Windows 8 на Windows 10 легко і просто
Це перший етап, під час здійснюється установка на флешку Windows 10. Компанія Microsoft спеціально для цієї мети розробила безкоштовний додаток (завантажити його можна за цим посиланням). Зверніть увагу, що при скачуванні утиліти потрібно вибрати відповідну розрядність (х86 або х64), яка повинна співпадати з характеристиками системи, встановленої на Вашому ПК або ноутбуці.
Запустивши програму, потрібно вибрати пункт «Створити інсталяційний носій для іншого комп’ютера», вказати налаштування мови і версії Windows 10. На цьому етапі можна вибрати будь-яку розрядність (32 або 64 біта), але варто враховувати, що для комфортної роботи x64 версії на комп’ютері повинен бути не менше 4 Гб оперативної пам’яті.
Далі Вам буде запропоновано вибрати носій, на який будуть записані файли. Ми настійно рекомендуємо використовувати USB-флешку, але якщо Ви віддаєте перевагу «класиці», то відзначте пункт «ISO-файл для запису образу на диск:
Примітка. Якщо у Вас вже є скачаний образ «десятки», то можна створити завантажувальний накопичувач будь-яким іншим способом. Наприклад, для UEFI можна просто скопіювати файл образу на флешку, попередньо відформатувати її в системі FAT32. Для цього підійде програма UltraISO (і їй подібні).
Готуємося до установки
Якщо морально Ви готові, то слід подбати і про збереження особистих даних, які можуть бути втрачені під час установки. Не забудьте перенести всі важливі файли з системного диска (і Робочого столу) на диск D або знімний накопичувач (флешка, планшет тощо). Так Ви зможете зберегти спогади про подорожі і інших радісних моментах життя від безглуздого видалення. На жаль, багато ігнорують подібні попередження, а потім сильно шкодують про скоєне. Так, можна використовувати утиліти для повного відновлення даних, але вони не завжди працюють так, як нам хотілося б.
Щоб почалася установка Windows 10 з флешки через БІОС потрібно попередньо завантаження з usb-накопичувача. Для цього перезавантажуємо комп’ютер і не чекаючи запуску ОС, натискаємо клавішу Del або F2 (для ноутбука). В біос потрібно знайти пункт, який відповідає за порядок завантаження і на перше місце поставити USB (або DVD).
В деяких випадках (в залежності від типу материнської плати), при запуску ПК може бути доступно меню завантаження Boot Menu, в якому вибирається завантажувальний носій.
Після зазначених маніпуляцій повинна з’явиться наступний напис:
Натискаємо клавішу і починаємо захоплюючу подорож!
Процес установки
Незабаром на екрані з’явиться вікно, в якому потрібно вказати мовні параметри і формат грошових одиниць:
Переходимо «Далі» і тиснемо на кнопку «Встановити» у вікні:
Досить просто, чи не так? А адже були часи, коли установка Windows вимагала чималого досвіду і була під силу тільки «освіченим гуру». Тепер все змінилося, і навіть звичайний користувач може запросто виконати завантаження нової ОС, дотримуючись простий покрокової інструкції.
Наступне вікно може ввести в оману, але ми підкажемо правильний вибір:
Після натискання кнопки «Далі», слід ознайомитися з угодою і прийняти його умови (якщо Вас все влаштовує). Впевнені, що 99% користувачів ніколи не читають цей текст і просто ставлять галочку у відповідному пункті. А Ви як робите?
В наступному вікні потрібно визначитися. Можна виконувати оновлення з збереженням всіх файлів, програм. При цьому попередня версія системи буде переміщено в папку Windows.old. Але ми б радили «Вибіркову установку», яка зачистить системний диск і дозволить по-новому розподілити (розбити) накопичувач на частини:
Перший пункт не вимагає особливих пояснень. Після вибору доведеться трохи почекати, поки установник скопіює файли, налаштує «десятку». У цей час можна попити кави або чаю, трохи пограти на планшеті. Хоча, якщо Ви використовуєте швидкісний SSD накопичувач, то оновлення відбудеться дуже швидко.
Нова установка
Як відбувається чиста установка Windows 10 з флешки? Розглянемо цей варіант більш докладно. Коли Вас запитають: «Куди ви хочете встановити…?», то слід уважно озирнутися перед тим, як натиснути «Далі»:
- Кілька способів входу в безпечний режим Safe Mode Windows 10
- Вирішуємо проблеми з відкриттям фото в Windows 10
- Три методу безкоштовного оновлення Windows 10 через інернет
- Відключаємо автоматичний запуск USB у Windows 10
- Як скинути Windows 10 до заводських налаштувань без втрати даних
Копіювання файлів
Коли ви натиснете «Далі», стартує процес копіювання, на який ми ніяк не можемо вплинути (хіба що висмикнути шнур живлення з розетки))). По закінченню, система перезавантажиться. І щоб установка продовжилася, слід відключити флешку (прибрати диск). Інакше, відбудеться завантаження з носія, а нам це не потрібно, адже всі потрібні файли вже скопійовані на жорсткий диск.
Залишається чекати, поки відбудеться підготовка, установка компонентів і оновлень. Це займе 10-15 хвилин, не більше. Іноді зображення може пропадати, мерехтіти. Не варто лякатися – відбувається налаштування відео драйвера.
У наступному вікні рекомендуємо клікнути по кнопці «Використовувати стандартні параметри». Якщо ж хочете відключити деякі функції, тисніть по «настройки».
Далі створюємо обліковий запис або входимо з використанням наявних даних Microsoft:
І ось він, довгоочікуваний момент! Останнє вікно інсталятора, яке говорить, що «Це не займе багато часу». На «швидких» ПК процес затягнеться на 2-3 хвилини. А на малопотужних системах тривалість фінальної налаштування може доходити до 30-40 хвилин.
Поява Робочого столу – ознака закінчення установки. А для тих хто не встиг оновитися вчасно ще не все втрачено, читайте статтю як оновитися до windows 10 після 29 липня безкоштовно.
Вітаємо! Тепер Ви знаєте, як проводиться установка Windows з флешки Windows 10 (а ось стаття про чистій установці “десятки” з HDD). Якщо у Вас залишилися питання після прочитання цієї інструкції, то сміливо задавайте їх у коментарях. Чим зможемо – допоможемо!
З повагою,
Віктор