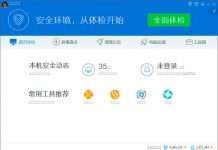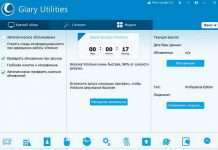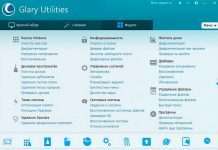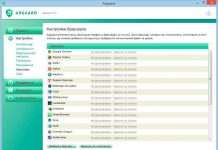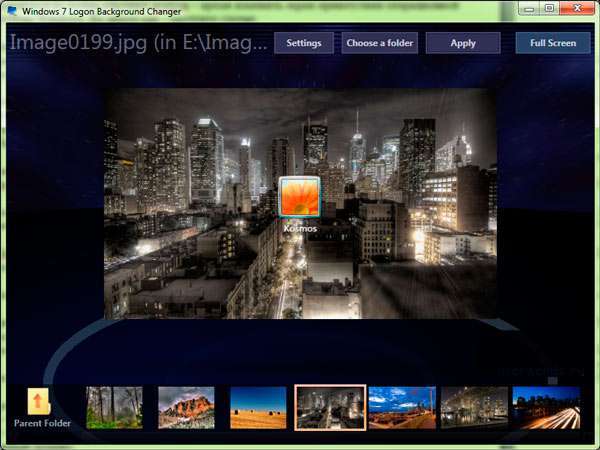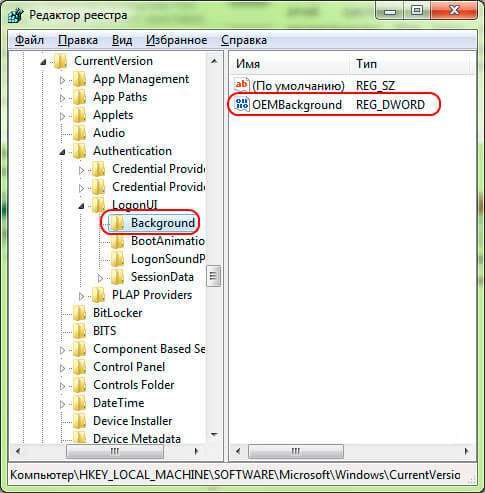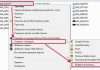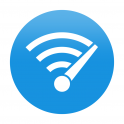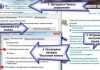Всім привіт! Якщо Ви хочете внести деякі зміни у зовнішній вигляд операційної системи, можна змінити фон робочого столу, додати інформаційні віджети, змінити шрифт, поставити заставку. Про все це я писав у попередніх статтях. Але як змінити екран привітання Windows 7, який буде відрізнятися від стандартного? Відповідь на це питання Ви знайдете нижче.
Незважаючи на те, що компанія Microsoft намагається робити інтерфейс операційної системи приємним для очей, але кожен раз при завантаженні ОС бачити одну і ту ж картинку – не зовсім цікаво. Хочеться чого-то нового. Але налаштувань для зміни зображення екрану завантаження в Windows немає. Доведеться трохи схитрувати, скориставшись наступними способами.
ЗМІСТ СТАТТІ:
- Використовуємо стороннє додаток
- Як змінити екран привітання Windows 7?
- Використовуємо редактор реєстру
- Інструкція
Використовуємо стороннє додаток
Я перепробував кілька варіантів, але найбільше мені сподобалася програма для екрану вітання Windows 7 Logon Background Changer. Це найпростіше рішення задачі, яке підійде навіть для новачків. Не треба лазити глибоко до реєстру (про що я розповім далі у статті), достатньо вказати свої переваги в програмі, а вона все зробить за Вас.
Вказана утиліта абсолютно безкоштовна. Рекомендую Windows 7 Logon Background Changer завантажити за цим посиланням. Як тільки завантажте програму, можна переходити до наступних кроків інструкції.
Варто відзначити, що є портативним, тобто, не потребує інсталяції. Досить запустити скачаний файл з розширенням exe». Він буде працювати навіть в Віндовс 10.
Ось так виглядає головне вікно:
Ось розшифровка позначень, які нанесені на скріні:
Як змінити екран привітання Windows 7?
- Спочатку потрібно знайти підходящі варіанти (скачати теми в Інтернеті). Бажано зібрати всі файли в одному місці (папці);
- Вибираємо в програмі цей каталог (кнопка 4 на скріні вище);
- У переліку (елемент 2) з’являться всі картинки. Вибираємо будь-яку з них і натискаємо кнопку «Застосувати» (елемент 5).
Залишилося тільки перезавантажити ПК, щоб перевірити оновлення. Тепер Ви зможете змінити шпалери в будь-який момент, коли захочете.
До речі, вченими доведено, що фон робочого столу здатний формувати настрій користувача! А Ви знали про це?
Користуватися програмою просто, але не всім цей спосіб здасться цікавим. Саме для таких допитливих «шукачів пригод» я підготував опис ще одного методу без сторонніх програм.
- Управління курсором миші з клавіатури
- Скидання системи Windows 7 до заводських налаштувань
- Всі способи видалення контрольних точок відновлення Windows 7
- Як відкрити декілька поштових скриньок одночасно
Використовуємо редактор реєстру
Спосіб цей складніше, вимагає деяких знань. Якщо Ви впевнені в своїх силах, то вперед! В іншому випадку, рекомендую використовувати вищезазначене додаток.
Інструкція
- Спочатку нам потрібно запустити утиліту редагування реєстру. Для цього викликаємо вікно «Виконати», натиснувши на клавіатурі комбінацію Win + R . Хто не знає, Win – це кнопка з зображенням вікна, розташована в нижньому ряду з боків від пробілу.
- У полі введення пишемо команду regedit (як на скріні):
- Ліворуч буде відображений список гілок. Вибираємо HKEY_LOCAL_MACHINE;
- В ній переходимо по наступному шляху, по черзі розкриваючи папки:
Software / Microsoft / Windows / CurrentVersion / Authentication / LogonUI / Background
- Праворуч буде кілька значень. Нас цікавить виділена рядок:
- За допомогою подвійного клацання лівою кнопкою миші або пункту «Змінити» в контекстному меню, відкриваємо редагування значення. Міняємо його з нуля на одиницю (1):
Можливий варіант, коли зазначений параметр просто відсутня. В такому разі, його доведеться створювати вручну. Це нескладно. Викликаємо меню контексту в правій частині вікна реєстру і вибираємо пункт «Створити», а потім вказуємо «DWORD». В якості імені вказуємо «OEMBackground» і тиснемо «ОК».
Тепер можна сміливо закривати всі вікна. Редактор нам більше не знадобиться. Слід підготувати зображення для екрану вітання, щоб воно займало не більше 256 Кб і мала дозвіл «jpg». Це важливий момент, на який варто звернути увагу.
- Відкриваємо «Комп’ютер» і в системній папці йдемо по наступному шляху:
C:/ Windows / system32 / oobe / info / backgrounds
- Якщо якісь з вищевказаних папок відсутні, то потрібно буде їх створити.
Незважаючи на те, що я показую всі дії на прикладі «сімки», в Віндовс 8 ця інструкція також буде працювати!
- Вибране Вами зображення слід помістити в каталог Backgrounds, присвоївши йому таке ім’я – backgroundDefault
Якщо все зроблено правильно, то після перезавантаження операційної системи Ви побачите зміни.
Вітаю з ще однією непростий виконаним завданням.
- Як включити стандартний пакет ігор на Windows
- Як почистити папку Temp в Windows
- Інструкція по віртуальних робочих столів Windows 10
- Операційна система: призначення, різновиди
Якщо відчуваєте деякі труднощі при реалізації кроків цієї інструкції, то пропоную подивитися відео, яке розповість, як змінити екран привітання Windows 7 8 10:
З повагою, Віктор!