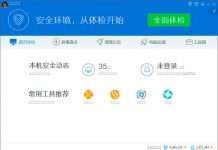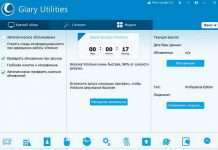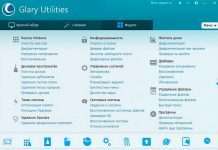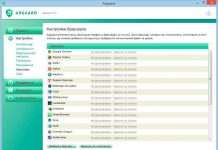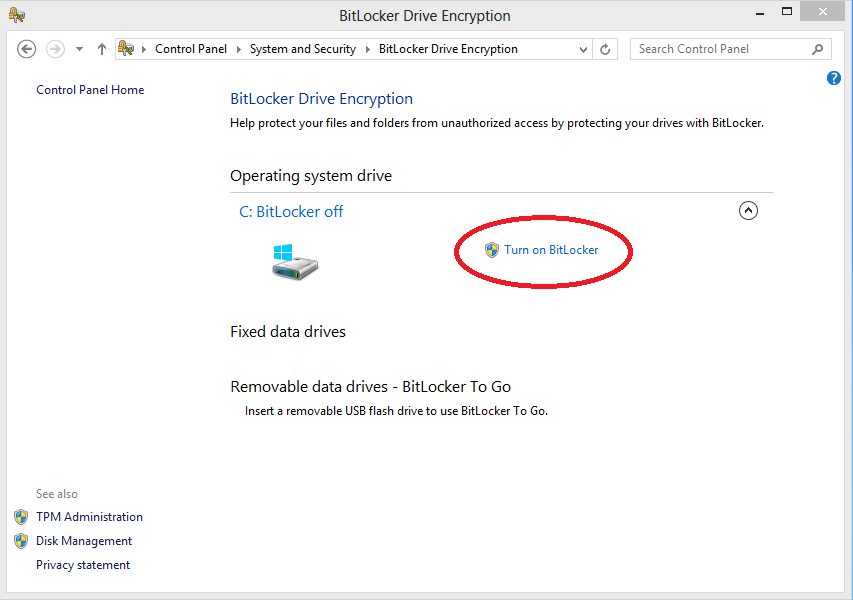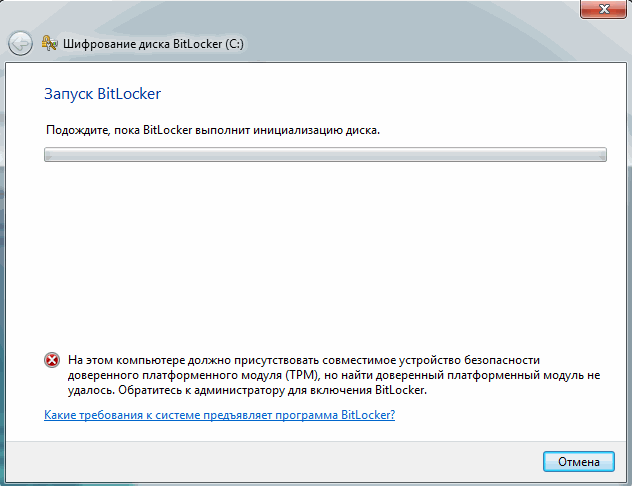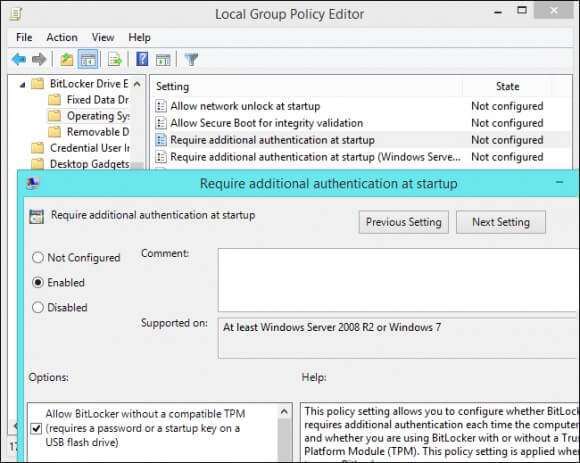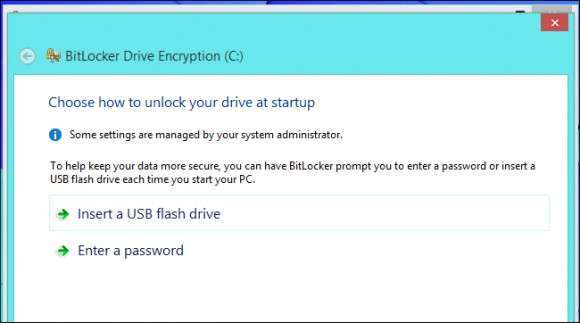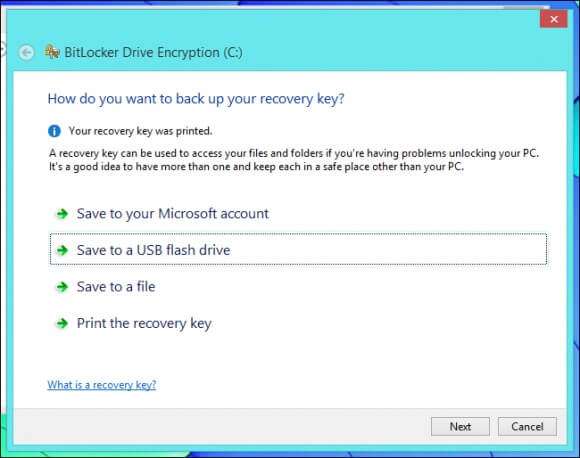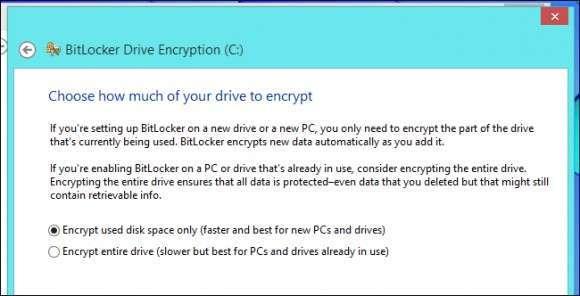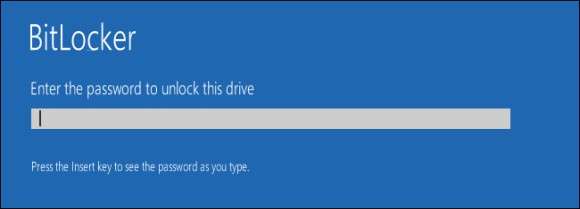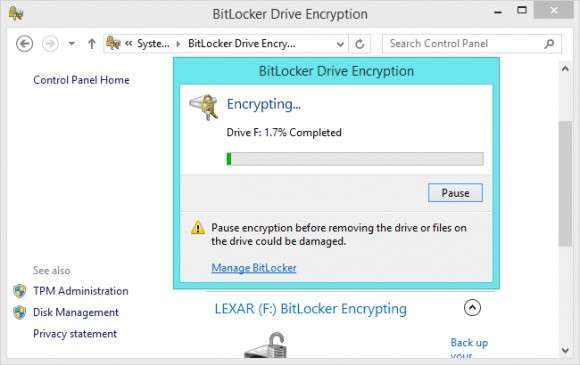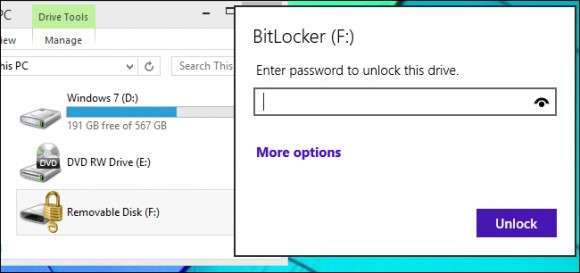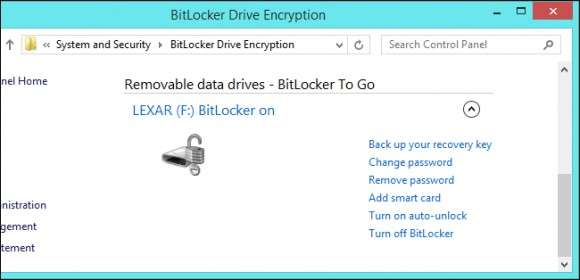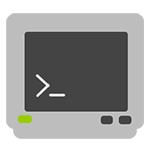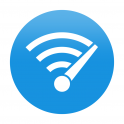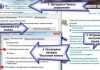Привіт всім! Захист особистих даних від стороннього доступу є важливим моментом для користувачів ПК. Особливо це стосується офісних комп’ютерів, де зберігається комерційна чи будь-яка інша інформація, яку варто приховувати від несанкціонованого перегляду. Сьогодні я розкрию тему «Шифрування диска Bitlocker в Windows 10». Цей матеріал допоможе убезпечити дані не тільки на жорсткому диску, але і на знімних носіях, за допомогою штатних засобів «десятки».
Утиліта BitLocker вперше з’явилася в Windows 7 (розширена версія), потім була реалізована в наступних випусках ОС. Доступна тільки в професійної та корпоративної редакціях. Для «домашніх» користувачів надається спрощена настройка Device Encryption.
ЗМІСТ СТАТТІ:
- Суть шифрування
- Включення BitLocker
- Способи зняття блокування
- Резервний ключ
- Використання BitLocker To Go
- Зміна параметрів BitLocker
- Особистий досвід використання
Суть шифрування
Що це таке? Процес являє собою використання особливого алгоритму для перетворення даних в спеціальний формат, який може бути прочитаний тільки власником. Навіть якщо хтось спробує відкрити захищені файли, то відобразиться набір безглуздих букв і цифр.
Включення BitLocker
Цікавить, як включити кодування? Детальна інструкція – далі.
Перший спосіб підходить для тотальної зашифровки HDD. При цьому, під час завантаження ПК потрібно буде вказати встановлений Вами пароль. Тільки після цього дешифратор виконає свою роботу, і система запуститься.
Другий метод підходить для зовнішніх накопичувачів. Коли така флешка буде підключена до ПК, то відкрити вміст диска можна буде після введення пароля.
- У випадках, коли на комп’ютері не встановлений модуль TPM (це мікросхема чіпсету, яка здатна зберігати шифрувальні ключі. Підвищує рівень безпеки. Навіть при крадіжці диска дані залишаться закритими), то Ви отримаєте наступне вікно з помилкою. У ньому буде запропоновано дозволити застосування BitLocker без задіяного TPM:
- Для відключення TRM, а він думаю мало в кого є, скористаємося утилітою gpedit.msc (входимо через консоль Win + R) для зміни групових політик. Переходимо по дереву папок:
«Конфігурація ПК» – «Шаблони адміністрування» – «компоненти Windows» – «BitLocker» – «Диски ОС».
- У правій частині вікна знаходимо пункт «Вимагати автентифікації…» та змінюємо стан на «Вкл.». Також, дозволяємо використання шифрування без TPM, встановивши галочку у відповідному пункті:
Є питання? Або все гранично просто? Якщо труднощі виникають (адже навіть сама універсальна інструкція може не працювати в конкретних випадках), то задавайте питання через форму коментування після статті.
Способи зняття блокування
Після того, як успішно пройшли всі кроки попередньої інструкції, потрібно буде вибрати метод, за допомогою якого можна розблокувати диск. Найпоширеніший варіант – це установка пароля. Але можна створити спеціальний зовнішній носій, на якому будуть зберігатися ключі для розкодування. При наявності на материнській платі чіпа TPM, вибір опцій істотно розшириться. Наприклад, реально буде вказати автоматичне дешифрування під час запуску ПК, або встановити PIN на розкодування і додатковий код на диски.
Вибирайте той метод з усіх доступних, який подобається найбільше.
Резервний ключ
Як думаєте, що станеться, якщо Ви забудете пароль або втратите носій з основним ключем? Або ж встановіть HDD в інший ПК (з іншим TPM)? Як відновити доступ в такій ситуації? Windows 10 надає можливість збереження резервного ключа (на диск, флешку) або його розпечатування. Важливо забезпечити надійне зберігання копії, щоб ніхто не міг дістатися до неї. Інакше усі зусилля по забезпеченню захисту будуть зведені до нуля.
Увага! При втраті всіх ключів, Ви назавжди втратите свої дані! Точніше, не зможете їх дешифрувати! Відключити подібну захист просто неможливо.
Утиліта BitLocker працює в автономному режимі і кодує додані (створені) файли і папки на дисках. При цьому можливі два шляхи, за якими Ви можете піти.
Після цього кроку почнеться аналіз системи. Комп’ютер перезавантажиться і стартує безпосередньо процес шифрування. Щоб стежити за прогресом, можна наводити курсор миші на значок у області сповіщення. Слід відзначити незначне падіння продуктивності за рахунок споживання оперативної пам’яті.
Наступний запуск ПК буде супроводжуватися появою вікна введення PIN-коду або пропозицією вставити USB носій з ключами. Все залежить від обраного Вами способу.
Якщо необхідно вдатися до використання резервного ключа, то слід натиснути на клавіатурі клавішу Esc і виконати вимоги майстра відновлення.
Використання BitLocker To Go
Початкове налаштування утиліти для шифрування зовнішніх дисків збігається з вищенаведеної інструкції. Але перезавантаження ПК не потрібно.
Важливий момент! До закінчення процесу не можна витягати накопичувач, інакше результати можуть бути непередбачуваними.
Як тільки Ви під’єднайте «захищену» флешку до ноутбука, то з’явиться вікно введення пароля:
Зміна параметрів BitLocker
Було б нелогічно, якби користувачі не могли змінювати пароль та інші настройки. Хочете дізнатися, як прибрати захист? Робиться це просто. Натискаємо правою кнопкою по потрібному диску і вибираємо «Управління БитЛокером».
Праворуч буде перелік можливостей. Останній пункт «Turn off…» відповідає за вимкнення шифрування.
Особистий досвід використання
Я завжди з собою маю флешку зашифровану битлокером, так як на ній зберігаю і паролі і фото і дані по роботі. В одній з відряджень, я втратив свою флешку, але зовсім не засмутився, так як розумів, що всі дані зашифрованны і чоловік знайшов її, не зможе скористатися ними. Для тих, хто турбується про безпеки – це найоптимальніше рішення.
От і розібралися з цієї непростої, але важливої темою. Наостанок хочу зазначити, що використання подібної захисту позначається на підвищенні навантаження на процесор і споживає ресурси ОЗП. Але це незначні жертви порівняно з втратою незахищеною інформації в результаті крадіжки і несанкціонованого доступу. Згодні?
З повагою, Віктор