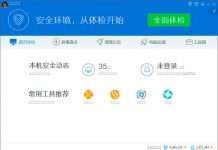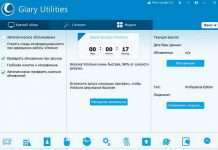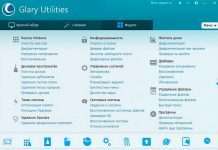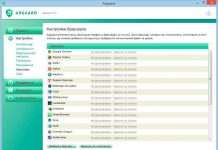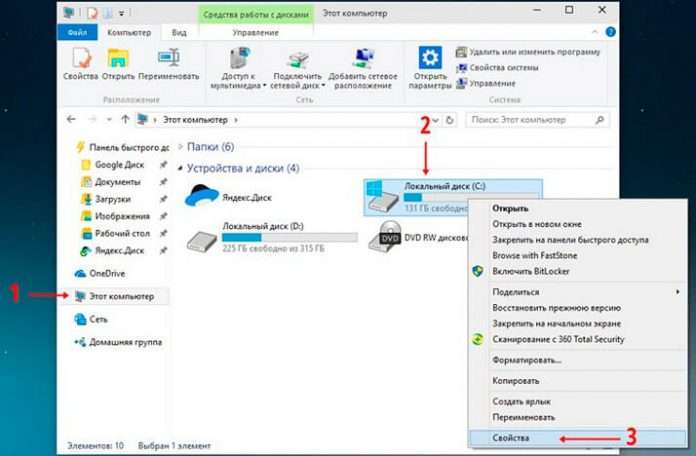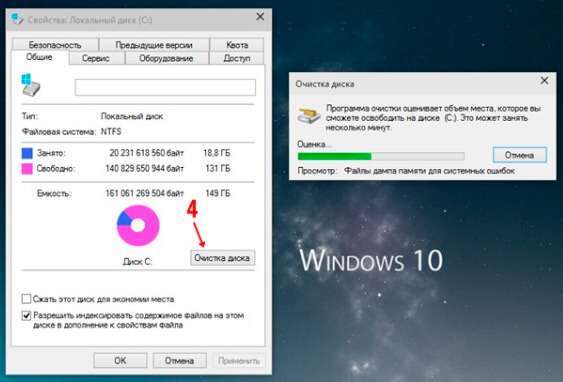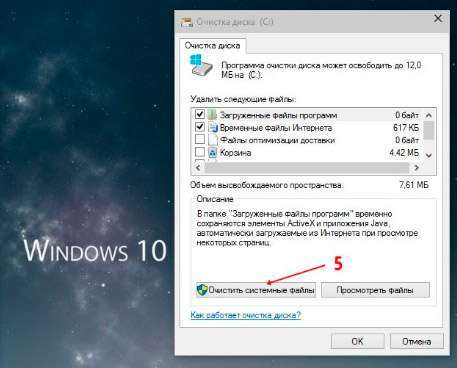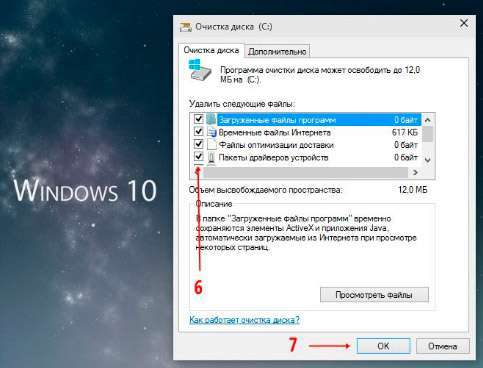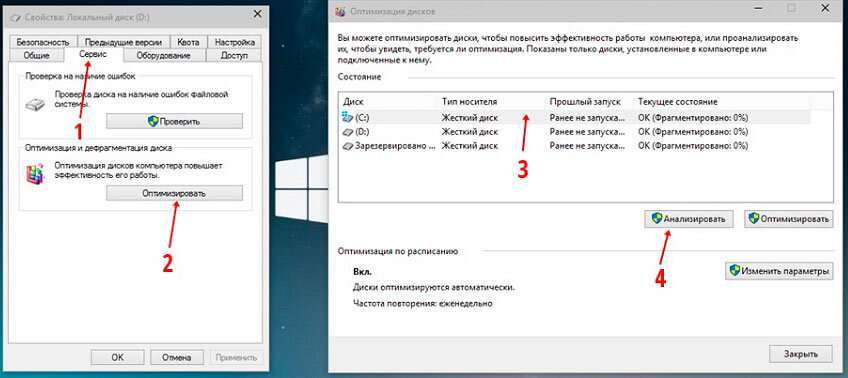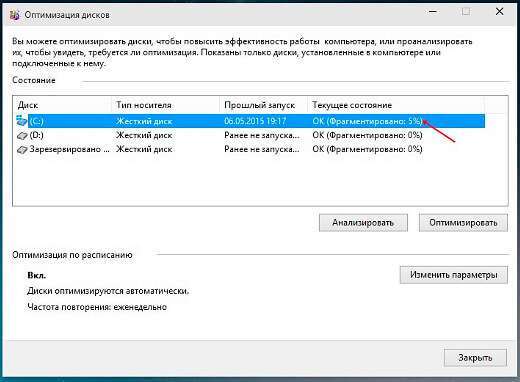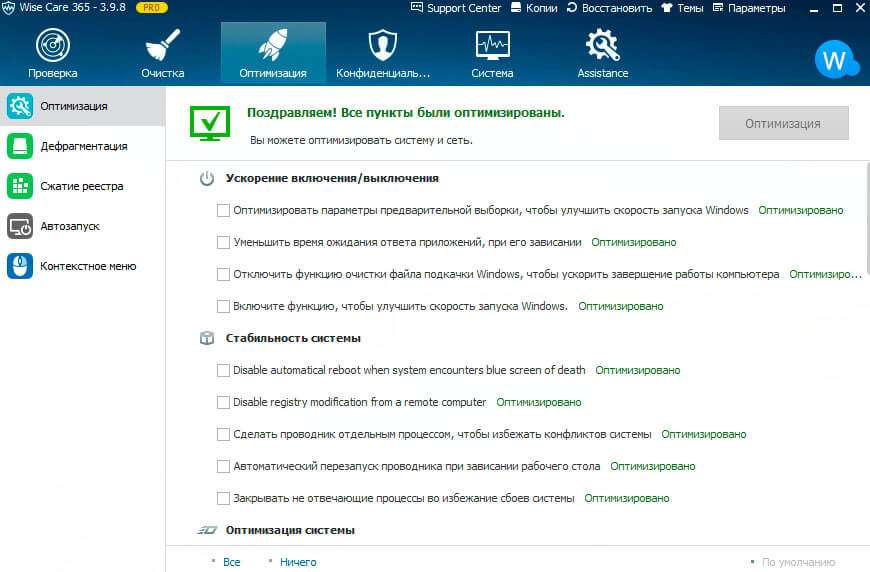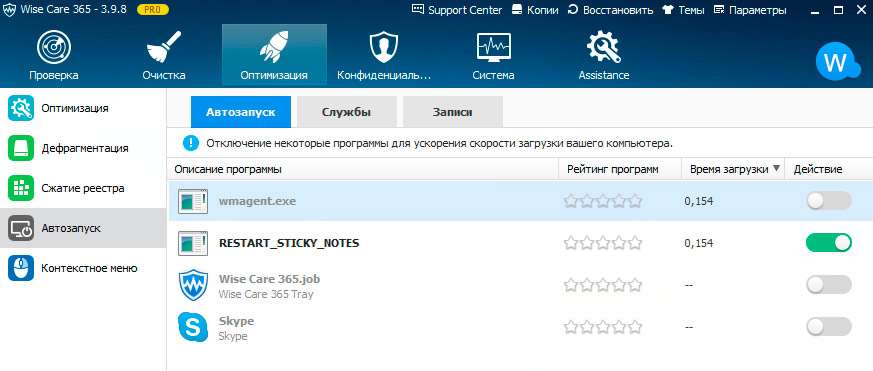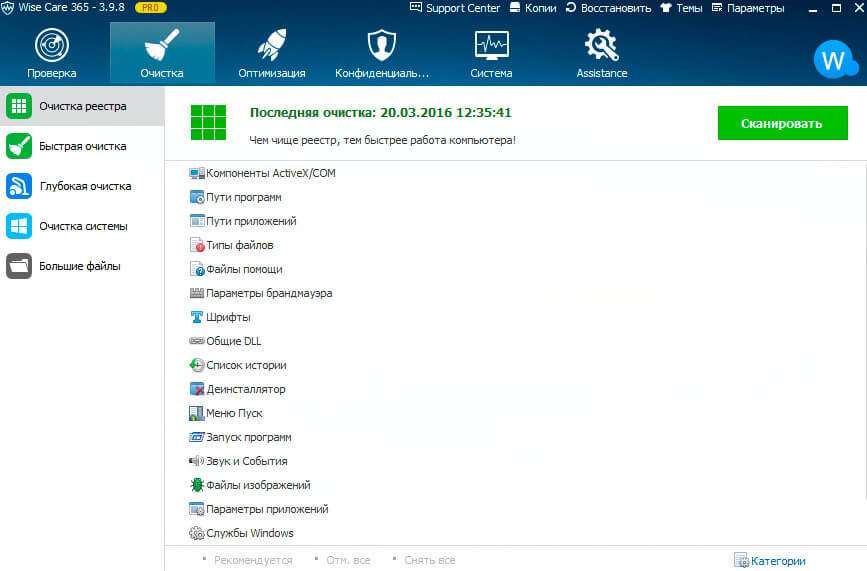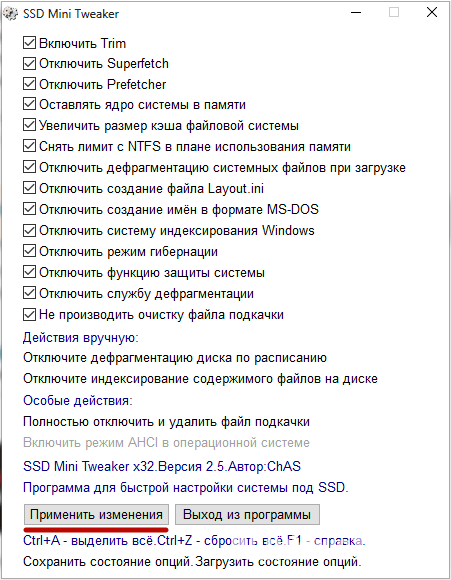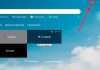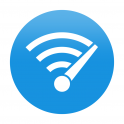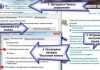Доброго дня! А Ви стикалися з проблемою, коли довго завантажується ноутбук при включенні на windows 10? Особисто я неодноразово опинявся в такій ситуації після установки великої кількості додатків. Іноді це дуже дратує, особливо коли запуск триває кілька хвилин. Упевнений, Вам знайоме це почуття. Щоб прискорити систему, необхідна оптимізація завантаження Windows 10. Про це і піде мова в даній статті.
Уповільнення роботи комп’ютера – це неминуче явище, яке може наступити відразу ж після установки системи, або через кілька місяців активного користування. По своїй натурі я – перфекціоніст, і люблю, коли все працює чітко і злагоджено. Саме тому, я постійно експериментую з оптимізацією параметрів. Не завжди це призводить до бажаного результату, але методом проб і помилок я вивів майже ідеальну формулу прискорення запуску. Хочете поділюся?
ЗМІСТ СТАТТІ:
- Причини «гальмування»
- Методи рішення
- Очищення дисків
- Дефрагментація
- Налаштування автозавантаження
- Відео огляд Wise Care 365
- Чистка реєстру
Причини «гальмування»
Чому ж «десятка» з часом починає повільно працювати? Причин може бути декілька, але найбільш поширеними є:
- Фрагментацію файлової системи;
- Накопичення «сміття»;
- Безліч процесів в автозавантаженні;
- Фізичний знос жорсткого диска.
Методи рішення
Можна боротися з такими проблемами як штатними засобами, так і з допомогою сторонніх додатків. Я схиляюся до першого шляху, але якщо не хочете морочитися, то можна використовувати утиліти для підвищення продуктивності. Про них йтиметься у цій публікації.
Очищення дисків
Можете в це не вірити, але непотрібні файли (сміття) можуть впливати на швидкість запуску і роботи ОС. А як вони виявляються на наших носіях? Деякі залишаються після скачування оновлень Microsoft, нових версій драйверів. Інші збираються при кешировании браузера, і якщо їх тривалий час не чистити, то можна недорахуватися кількох гігабайт дискового простору. Деякі програми засмічують систему звітами (балками) та іншими майже непотрібними файлами.
На допомогу нам приходить вбудована утиліта, запуск якої здійснюється наступним чином.
Покрокова інструкція
- Переходимо в «Мій (цей) комп’ютер» і викликаємо контекстне меню на диску з встановленою операційною системою.
- Вибираємо пункт «Властивості».
- Відкриється вікно з наочним відображенням зайнятого місця, а під діаграмою буде кнопка «Очищення диска». Її і слід натиснути.
- Запуститься аналізатор, який оцінить, скільки пам’яті можна буде звільнити. Процес цей може зайняти кілька хвилин.
- Коли аналіз закінчиться, Вам буде запропоновано вибрати те, що потрібно видалити. Але я рекомендую клікнути по опції «Очищення системних файлів, щоб виконати більш глибоке сканування.
- Доведеться почекати ще хвилин 5-10. Але в підсумку список знайденого сміття істотно розшириться. Тепер просто виділяєте галочками все, що вважаєте непотрібним, і тиснете на «ОК».
- Підтверджуємо своє рішення і чекаємо закінчення чищення.
Ось і все, комп’ютер трохи прискорився. Але це ще не межа. Можна виконати аналогічні кроки для інших дисків (не тільки системного). Рекомендую для видалення сміття використовувати програму CCleaner.
Дефрагментація
Як тільки ця можливість з’явилася в Windows, багато нею користувалися і з приводом і без оного. Пізніше багато розробники софта створили зручні утиліти для реалізації цієї мети. І про штатному функціоналі користувачі почали забувати. А даремно! Адже це базова «фішка» Microsoft, яка оптимізована для роботи з ОС, на відміну від сторонніх додатків.
Покрокова інструкція
- Переходимо в «Мій (цей) комп’ютер» і викликаємо контекстне меню на диску з встановленою операційною системою.
- Вибираємо пункт «Властивості» і переходимо на вкладку «Сервіс».
- Клікаємо по кнопці «Оптимізувати».
- У вікні, спочатку вибираємо розділ, а потім аналізуємо його (як на скріні):
- Процедура може виявитись тривалою. Все залежить від розміру диска. В результаті буде відображено відсоток фрагментації (чим він вище, тим гірше).
- Рекомендую запускати дефрагментацію тільки в тому випадку, якщо показник перевищує 5%. Для продовження – клік по кнопці «Оптимізувати». Відразу ж підкреслю, що процес може зайняти кілька годин. Не рекомендується в цей час користуватися ПК. Так що, поки що можете зайнятися своїми справами. На жаль, прискорити цю справу ніяк не можна.
В якості альтернативи раджу використовувати додатки з цього списку.
Йдемо далі. На черзі ще один ефективний спосіб підвищення швидкості завантаження системи.
Налаштування автозавантаження
Особисто я використовую для цієї мети сторонній софт (CCleaner або Wise Care). Але можна обійтися і без них.
- У полі «Виконати» (Win + R) вводимо команду msconfig.
- Переходимо у вкладку «Автозавантаження» і знімаємо галочки з непотрібних пунктів.
- Перезавантажуємо ПК.
І все ж, більш гнучку настройку краще виконувати з використанням Wise Care. Ця комплексна утиліта є платною, але надається пробний період з повним доступом до всіх можливостей. Потім можна придбати ліцензію (або застосувати інші способи активації).
Після установки можна в головному вікні виконати перевірку, яка виявляє помилки в реєстрі, системний сміття, історію перегляду браузерів і т. д. Потім переходимо у вкладку «Оптимізація».
Зліва з’явиться список доступних дій. Є і дефрагментація, яку ми розглядали вище. Але нас на даному етапі цікавить пункт «Автозапуск»:
Використовуючи перемикачі, змінюємо стан додатків, які гальмують завантаження, включеного виключене. Можна виконати відключення непотрібних служб, вибравши відповідну вкладку. Але попередньо варто відзначити галочкою опцію «Приховати служби Microsoft». Так буде безпечніше.
Відео огляд Wise Care 365
Тепер настав час перейти до наступного етапу прискорення запуску.
Чистка реєстру
Для цієї мети можна скористатися все тим же софтом Wise Care.вибираємо розділ «Очищення» і натискаємо кнопку «Сканувати». Коли всі помилки будуть знайдені, тиснемо «Виправити» і насолоджуємося результатом.
Рекомендую робити подібні процедури хоча б раз на тиждень.
Ще одні аналог – Advanced System Care. Непоганий утилітою для такої мети є і CCleaner. Інтерфейс дуже простий і не буду витрачати час на його опис. Скачайте програму з офіційного сайту, встановіть і користуйтеся. Перевагою є постійне оновлення бази непотрібних файлів для більш ретельної «прибирання сміття».
Це стороннє ПО перевірено мною особисто. Можу поручитися за коректність його роботи. Інші додатки використовуйте на свій страх і ризик.
На цьому все!
В якості бонусу хочу поділитися інформацією про автоматичної оптимізації під SSD. Здавалося б, навіщо прискорювати те, що саме по собі працює швидко. Але це помилкова думка. Стежити за порядком потрібно не тільки на HDD, але і на твердотільних накопичувачах.
Уявляю Вашій увазі безкоштовний SSD Mini Tweaker. Відгуки про софт тільки позитивні. Оновлюється часто. Але подальша доля проекту мені невідома, можливо на момент прочитання статті щось зміниться. Так що, вирішуйте самі, користуватися цим твикером чи ні.
Після запуску треба відзначити всі опції і натиснути «Застосувати». Все просто!
Упевнений, тепер Ваша система Windows 10 запускається швидше! Крім цього, варто спробувати SSD Fresh – безкоштовний оптимізатор. Якщо є питання – залишайте їх у коментарях. Буду радий надати допомогу.
З повагою, Віктор