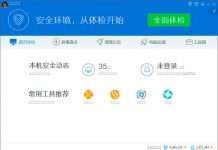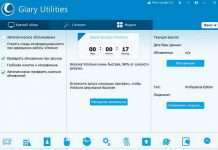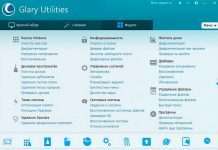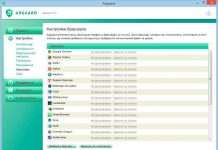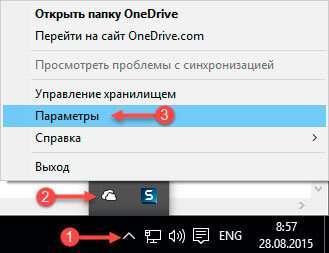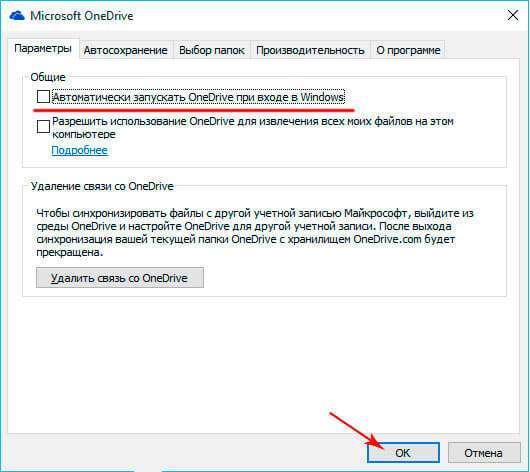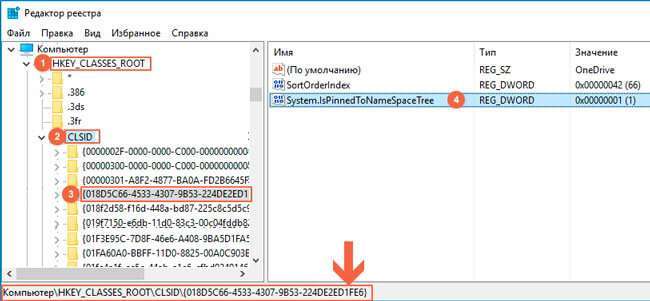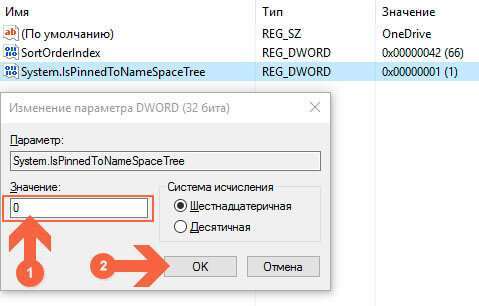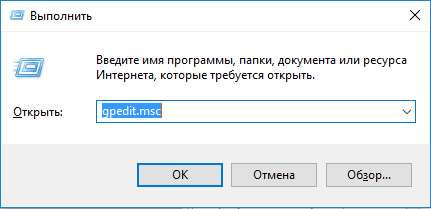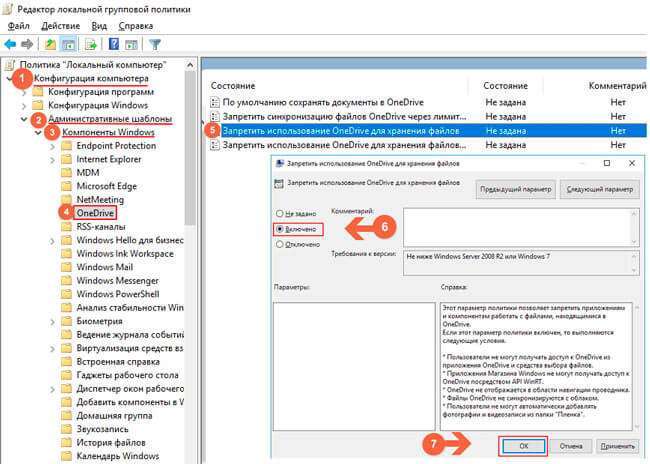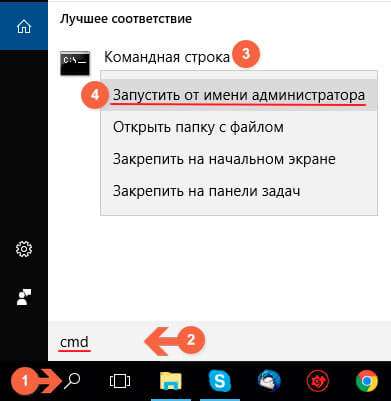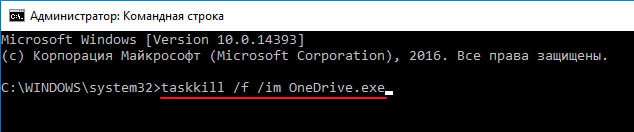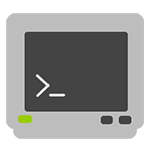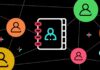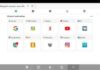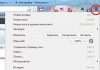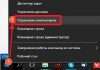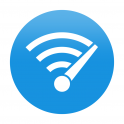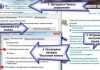Доброго часу доби, друзі і дорогі читачі мого блогу. Сьогодні вирішив докладно описати дуже цікавить багатьох користувачів тему – як видалити Onedrive з провідника Windows 10. Прочитавши дану матеріал, ви ознайомитеся з детальним опис хмарного сховища onedrive, а саме дізнаєтеся, що це таке і для чого воно потрібно і способи його повного видалення з операційної системи Віндовс.
ЗМІСТ СТАТТІ:
- Призначення Onedrive
- Відключення OneDrive в домашньої версії Віндовс 10 (Windows 10 Home)
- Як прибрати пункт OneDrive з меню провідника ?
- Відключення хмарного сховища на Windows Professional 10
- Як провести повну деінсталяцію хмарного сховища OneDrive
Призначення Onedrive
Onedrive – це хмарне сховище, випущене компанією Microsoft і призначене для отримання користувачами спільного доступу до файлів на будь-якому пристрої. З його допомогою ви без проблем зможете обмінюватися документами або файлами з друзями, колегами по роботі, при цьому забезпечивши між вами ефективну спільну роботу.
У новій ОС Віндовс 10 Onedrive запускається в автоматичному режимі кожен раз при включенні пристрою. Знаходиться сховище в панелі сповіщень. Але досить часто в активному використанні сховища користувачі не потребують. Саме в таких випадках і виникає бажання вимкнути Onedrive з ОС комп’ютера або ноутбука.
ВАЖЛИВО: всі нижче перераховані дії буде трохи відрізнятися між користувачами домашній та професійної версії Віндовс, а також для 64 і 32 – розрядних систем.
Відключення OneDrive в домашньої версії Віндовс 10 (Windows 10 Home)
У домашньої версії, на відміну від професійної, для повного відключення сховища вам знадобиться виконати на кілька кроків більше. Для цього:
- У правому нижньому кутку монітора знайдіть значок хмарного сховища від Windows (як правило, він знаходиться в області сповіщень).
- Клікніть по ньому правою кнопкою миші, в выплывающем списку виберіть пункт “Параметри”:
- У новому, нещодавно з’явився вікні виберіть пункт “Загальні” і напис: “Автоматично запускати OneDrive при вході в Windows”. Зніміть напроти цього напису галочку:
Крім цього дії так само можете скористатися пунктом “Видалити зв’язок, розташованих трохи нижче”. Завдяки цьому, ви назавжди зможете прибрати синхронізацію всіх ваших файлів і папок з вбудованим хмарним сховищем (слід знати, що ця кнопка може бути відключена, якщо раніше ви нічого не синхронізували).
- Лівою клавішою миші натисніть на “ОК”, щоб зберегти зміни.
Як прибрати пункт OneDrive з меню провідника ?
Для продовження операції по видаленню сховища будуть потрібні деякі навички роботи з редактором реєстру Віндовс:
- Одночасно натискайте клавіші Win + R .
- У вікні без помилок введіть команду regedit і натисніть “ОК”:
- На екрані з’явиться величезне вікно з великою кількістю вкладок, функцій і папок. Зверніть увагу на ліву частину цього вікна.
- Знайдіть такий розділ:
HKEY_CLASSES_ROOT\ CLSID\ {018D5C66-4533-4307-9B53-224DE2ED1FE6}
і клацніть по ньому 2 рази лівою клавішею миші.
- У правій частині екрана знайдіть системний параметр, під назвою “System.IsPinnedToNameSpaceTree”:
- Натисніть на нього 1 правою клавішею миші, знайдіть вкладку “Редагувати”. У вкладці “Значення”, змініть цифру “1” на “0”:
ВАЖЛИВО: Якщо використовується 64 – розрядна система, то вам потрібно виконати кілька додаткових дій:
- Перейдіть в інший розділ:
HKEY_CLASSES_ROOT\ Wow6432Node\ CLSID\ {018D5C66-4533-4307-9B53-224DE2ED1FE6
- Знайдіть там аналогічний файл і змініть значення у ньому з “1” до “0”.
- Закрийте редактор реєстру, виконайте перезавантаження вашого ПК.
Відключення хмарного сховища на Windows Professional 10
Тут, щоб відключити стандартне сховище, потрібно застосувати трохи інший і більш простий метод. Для цього вам потрібно скористатися редактором локальної групової політики:
- Скористайтесь комбінацією клавіш Win + R . У новоствореній вкладці введіть команду “gpedit.msc” і натисніть “ОК”:
- У новому вікні зверніть увагу на ліву її частину. У ній, спочатку перейдіть в розділ “Конфігурація комп’ютера”, потім “Адміністративні шаблони” і в самому кінці – “Компоненти Віндовс”.
- У Папці “Компоненти Віндовс” знайдіть “OneDrive”.
- Натисніть 2 рази лівою кнопкою миші на файл або функцію “Заборонити використання OneDrive для зберігання файлів. Для цього встановіть значення за замовчуванням – “Включено”:
- Збережіть внесені зміни, перезавантажте комп’ютер.
Якщо все зроблено правильно, то вбудована програма більше ніколи вас не потривожить, так як не буде запускатися разом з включенням комп’ютера або іншого пристрою з операційною системою Віндовс 10.
Як провести повну деінсталяцію хмарного сховища OneDrive
Пробувати здійснити цей спосіб я не рекомендую з однієї простої причини: його повне відновлення в подальшому зі стабільною і правильною роботою – практично невозвратимый процес. Але для тих, хто все – таки зважився провести повне його видалення, напишу таку коротку інструкцію:
- Запускаємо командний рядок від імені адміністратора:
- Прописуємо в ній таку команду:
taskkill /f /im OneDrive.exe
- Для 64 – розрядних ОС прописуємо:
C:\Windows\SysWOW64\OneDriveSetup.exe /uninstall
- Для 32 – розрядних:
C:\Windows\System32\OneDriveSetup.exe /uninstall
Перезавантажте комп’ютер, і ви переконаєтеся в тому, що OneDrive буде видалено з вашого пристрою повністю. Дуже сподіваюся, що у вас все вийшло і спрацювало як треба. Хочу зазначити, що в ході деяких оновлення вашої операційної системи, іноді можливе відновлення роботи ВанДрайв.
Якщо матеріали, які я періодично розміщую на моєму ресурсі вам подобаються, то не забувайте підписуватися на оновлення мого блогу. Так само буду вдячний за рекламу мого інтернет – ресурсу у ваших профілях в соціальних мережах.
З повагою, Віктор!