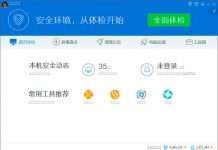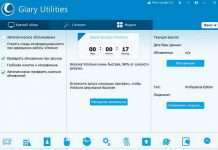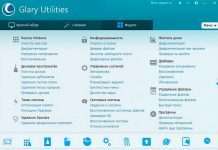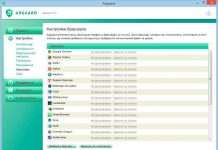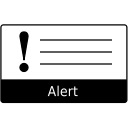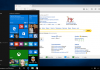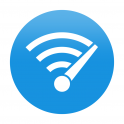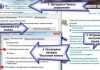Вітаю усіх читачів блогу. Сьогодні вирішив описати досить поширену проблему, з якою зіткнулися багато людей, чорний екран при завантаженні Windows 10 або після установки. Помилка могла видаватися як під час процесу, так і після нього. Тому, щоб виключити ризик появи цієї помилки, яка часто призводила до серйозних наслідків, вирішив написати об’ємну статтю з цього приводу.
ЗМІСТ СТАТТІ:
- Причини виникнення помилки
- Варіанти рішення
- Операції з драйверами для відеокарти
- Повернення комп’ютера в початковий стан
- Дії над інтегрованим адаптером
- Перезавантаження системи
- Варіант № 1
- Варіант №2
- Варіант № 3
- Виправлення проблеми з завантаженням робочого столу
Причини виникнення помилки
Почну з того, що найчастіше дана пробілу виникає із – за поганої роботи встановлених драйверів таких відеокарт Radeon і Nvidia. У такому випадку виникають ситуації, коли нова ОС завантажується, але на екрані windows 10 чорний екран з курсором, або нічого не відображається. Так само досить поширеними є скарги на появу чорного екрану, після переходу комп’ютера в режим сну або глибокого сну.
Друга поширена проблема поломок – можливе неправильне підключення другого монітора. Є ще дві цікавих причини поломок – поява темного екрана після видалення вірусу або після зміни структури розділів на HDD (жорсткого диска вашого комп’ютера). Всі ці та інші помилки нижче будуть детально розібрані і описані. А почнемо ми з розбору всіх можливих способів вирішення проблеми.
Варіанти рішення
Операції з драйверами для відеокарти
Спосіб вміщує в себе здійснення перевстановлення і оновлення всіх необхідних драйверів. Для видалення драйверів необхідно зайти в Віндовс 10 через безпечний режим або режим з низьким розширенням екрану. Зробити це можна двома основними і найлегшими способами:
- На чорному екрані входу кілька разів натисніть на клавішу “Backspace”, після цього – 4-5 разів на клавішу “TAB”;
- Натисніть на “Enter”, після чого один раз “Вгору” і утримуючи Shift ще раз на “Enter”;
- Зачекайте, поки система завантажить меню діагностики (відкату або відновлення системи);
- Три рази на стрілочку “Вниз”, потім “Enter”, два рази “Вниз” і остання дія – два рази вліво;
- Для комп’ютерів з Біос або MBR – перейдіть один раз вниз і натисніть “Enter”;
- Повторіть натискання на клавішу “Enter”.
Відбудеться перезавантаження вашого комп’ютера або ноутбука. Якщо всі операції зроблені вірно, на екрані з’явиться список, в якому буде запропоновано 9 пунктів меню з різними параметрами. Для здійснення вибору пункту “Включити відеорежим з низьким розширенням просто натисніть на кнопку F3(3). Для завершення головної мети всіх вище перерахованих дій потрібно запустити відновлення системи в панелі керування або видалити усі встановлені драйвера відеоадаптера. В самому кінці перезавантажте операційну систему.
Написавши цей пункт, вирішив подбати і про тих людей, які не знають, як запустити відновлення через панель управління:
Повернення комп’ютера в початковий стан
Компанія Майрософт створила операційну систему, яка пропонує користувачам величезну кількість функцій відновлення системи: точки відновлення, повернення ПК в початковий стан, створення об’ємного образу на зовнішньому жорсткому диску і запис USB диска відновлення. В цій ситуації хотів би докладно описати, як правильно скористатися всіма можливостями функції.
Перейдіть в меню “Пуск”, у вкладку “параметри”, “Панель управління”. Знайдіть пункт “Оновлення та безпека”, в меню, виконайте вхід під вкладку “Відновлення”. Скористайтеся клавішею “Почати”.
Дії над інтегрованим адаптером
Скористатися способом можна тільки у випадках, коли у вас є вихід для здійснення підключення монітора до материнської плати. Спробуйте підключити екран ПК саме до цього виходу, перезавантажте комп’ютер і запустіть відкат всіх драйверів для дискретної відеокарти. Зробити це можна тільки через диспетчер пристроїв.
ВАЖЛИВО: не варто намагатися зробити перераховані дії, якщо у вас є вхід для підключення монітора від відеокарти.
Перезавантаження системи
Варіант № 1
Є одним з самих елементарних способів виправлення проблеми – чорний екран при завантаженні Windows 10. Найоптимальніший варіант виправлення всіх помилок у власників відеокарт AMD Radeon. Крім цього, при наданому способі потрібно 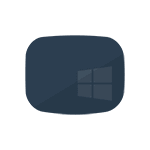
- Видаліть заставку з екрану блокування, спробуйте стерти все випадково написані символи, які могли з’явитися в поле для введення пароля (затисніть клавішу Backspace ).
- Скористайтесь комбінацією клавіш Win + Пробіл – це допоможе змінити розкладку клавіатури.
- Введіть пароль облікового запису пристрою, натисніть Enter , дочекайтесь повного завантаження ПК.
- Скористайтесь комбінацією клавіш Win + R , почекайте від 10 до 15 секунд. Введіть напис “shutdown /r”, потім “Enter”.
- Очікуйте перезавантаження комп’ютера (процес повинен зайняти не більше, ніж 60 секунд).
- Виправлення помилок Windows 10 в FixWin
- Для чого потрібен журнал подій Windows 10
- Як правильно налаштувати Internet Explorer в Windows 10
- Як відкрити і ефективно використовувати Диспетчер завдань Windows 10
- Міняємо шрифт в Windows 10 — тонка настройка
Варіант №2
Якщо чорний екран після завантаження Windows 10:
Варіант № 3
Даний варіант видався для мене самим маревних, але ви не повірите, він спрацював на деяких ноутбуках у нас на роботі. Все дуже просто. Досить просто закрити і відкрити кришку ноутбука і чорний екран проподает і можна переходити до усунення причин його появи.
ВАЖЛИВО: якщо жоден з наведених способів не приніс успіху, категорично не рекомендую робити завантаження персонального комп’ютера за допомогою примусового вимикання системи. Слід пам’ятати, що такі необдумані дії можуть призвести до пошкодження самою операційної системи Віндовс 10. Не варто забувати і про головне – якщо спосіб “Перезавантаження системи” не дав ніяких результатів, то проблему слід шукати тільки в одному – в помилковій роботі драйверів пристрою.
Наостанок дуже хочу описати один відмінний спосіб вирішення проблеми – як прибрати чорний екран після видалення вірусу з вашого комп’ютера.
Виправлення проблеми з завантаженням робочого столу
- Увімкніть пристрій, скористайтесь комбінацією клавіш Ctrl + Shift + Esc (таким чином запустити диспетчер завдань);
- В меню оберіть розділ “Файл”, потім “Нова задача”;
- У діалоговому вікні виберіть “Створити нове завдання” і надрукуйте фразу “Regedit”;
- У вікні редактора реєстру, в параметрах, розташованих зліва, відкрийте папку:
HKEY_LOCAL_MACHINE \ SOFTWARE \ Microsoft \ Windows NT \ CurrentVersion \ Winlogon
- Уважно вивчіть значення параметра “Shell”, там обов’язково має бути зазначено “explorer.exe”;
- Здійсніть ретельний перегляд схожою гілки реєстру: “HKEY_CURRENT_USER ….”. При наявності в ній яких – небудь параметрів, просто видаліть їх;
- Одночасно натисніть клавіші Ctrl + Alt + Del;
- Перезавантажте систему.
Якщо не завантажується Windows 10 чорний екран, як варіант, можна використовувати утиліту Windows Refresh, яка розроблена спеціально для чистої установки версії, оптимальної для Вашої конфігурації:
Завантажити: Refresh Windows
Утиліта для чистої установки стабільною “десятки”
Скачано: 262, розмір: 1 B, дата: 20.Чер.2016
На цьому я хотів би завершити свою статтю і попрощатися з вами. Знову ж таки дуже сподіваюся на те, що стаття вам стала в нагоді. Не забуваємо підписуватися на оновлення мого блогу і розповідати друзям в соціальних мережах.
З повагою, Віктор