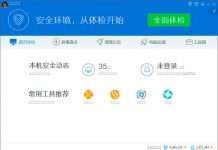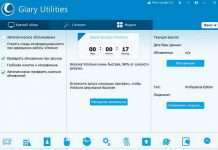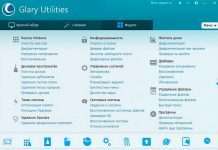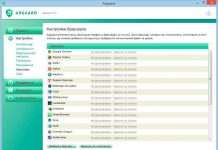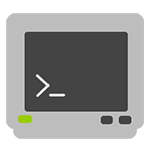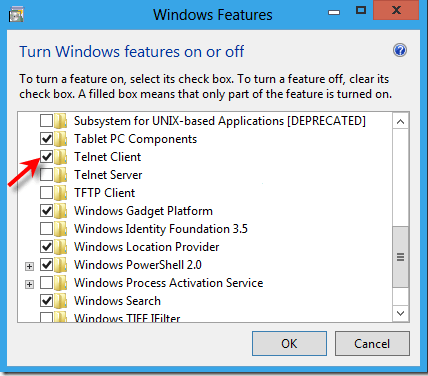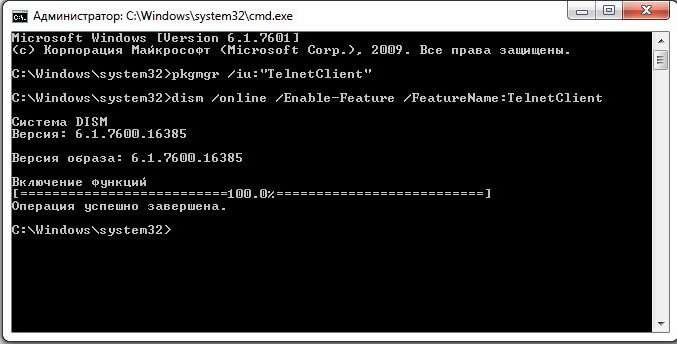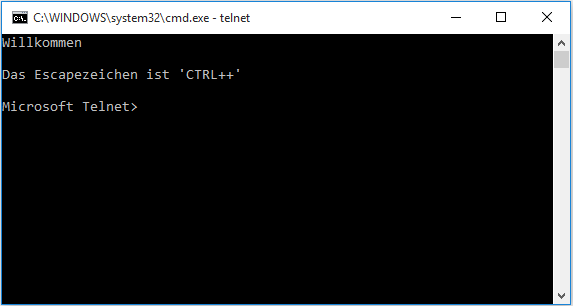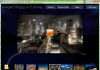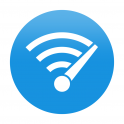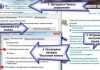Здрастуйте, шановні читачі блогу. Сьогодні вирішив написати статтю, яка повністю буде присвячена досить – таки поширеній питання користувачів – як проводиться установка Telnet Windows 10. Прочитавши цю статтю, ви за декілька хвилин зможете правильно і без кількох проблем встановити клієнт Telnet на ваш комп’ютер.
ЗМІСТ СТАТТІ:
- Що таке клієнт Телнет?
- Покрокова інструкція процесу активації продукту
- Включення компонентів Windows
- Активація програмного забезпечення
- Установка служби Телнет через CMD
- Як включити і почати користуватися програмою?
- Відео як встановити Telnet
Що таке клієнт Телнет?
- Як налаштувати OpenVPN на Windows 10
- Пропав звук на Windows 10 — испраляем помилку
- Для чого потрібен журнал подій Windows 10
- Як встановити декілька ОС Windows 7 8 10 на одну флешку
- Усуваємо критичну помилку меню «Пуск» Windows 10
Telnet – досить поширений мережевий протокол, який використовується для реалізації всього текстового інтерфейсу з мережі за допомогою транспорту TCP. Одна з його головних завдань – це створення ідеального взаємодії між термінальними процесами і термінальними пристроями.
Якщо говорити простою мовою, то даний клієнт являє собою просту програму, яка має текстовий інтерфейс і дає можливість виконати швидке підключення одного комп’ютера до іншого за допомогою інтернету. Як правило, такий процес здійснюється за допомогою звичайної командного рядка. Місцерозташування програми – диск C, папка Windows \ System32. А працює клієнт приблизно таким способом:
Адміністратор одного з комп’ютерів дає дозвіл на підключення до нього іншого. При включенні служби Telnet, вона дає можливість вводити всі необхідні команди, які використовуються для доступу до програм і різноманітним службам на віддаленому комп’ютері. Такий софт можна використовувати для дуже широкого кола процесів: для відкриття доступу до електронної пошти, баз даних, файлів або інших завдань. За замовчуванням цей мережевий протокол відключений, але провести його активацію можна швидко і досить легко.
Покрокова інструкція процесу активації продукту
Включення компонентів Windows
Активація програмного забезпечення
У списку доступних компонентів оберіть папку “Client Telnet” (поставте галочку біля потрібної папки, натисніть “ОК”.
ВАЖЛИВО: В деяких випадках потрібно буде почекати одну або навіть більше хвилин, поки відбудеться повна установка клієнта. Під час цього процесу не треба думати, що ваш ПК завис і приймати якісь заходи щодо вирішення проблеми. Це може призвести до ряду помилок, завдяки яким може знадобитися повторна установка клієнта.
Установка служби Телнет через CMD
У випадках, коли ви хочете зробити активацію через командний рядок, вам варто скористатися швидкою командою. Для цього:
3. Є ще один спосіб, але для цього нам знадобляться права адміністратора. Запускаємо консоль з правами адміна і вводимо наступну команду:
dism /online /Enable-Feature /FeatureName:TelnetClient
Як включити і почати користуватися програмою?
Для початку відкрийте командний рядок. Не варто забувати, що мережевий протокол Telnet тепер запускається через командний рядок. Щоб здійснити дію просто натисніть на клавішу Win” і введіть команду Cmd у полі “Виконати”. Далі наберіть фразу “Telnet” і натисніть “Enter”. Якщо все було зроблено вірно, командний рядок повинна зникнути, замість неї запуститься лінія Telnet, яка повинна мати приблизно такий вигляд – “Microsoft Telnet”.
Наступний етап – підключення до сервера. Доак включити Telnet Windows 10?
У командному рядку без помилок введіть команду:
open serveraddress [port]
При успішному завершенні операції перед вами відкриється вікно запиту імені користувача і пароля. Після вдалого підключення та користування сервісом, все, що залишилося зробити – це правильно завершити сесію: відкрийте командний рядок, пропишіть в ньому слово “quit” і натисніть “Enter”.
Клієнт запущений і доступний для користування абсолютно безкоштовно. Практично всі доступні команди для користування мережним протокол можна скачати в інтернеті (close, display, set, st та інші).
Відео як встановити Telnet
На цьому хотів би попрощатися з вами і завершити сьогоднішню статтю. Щоб вирішити раз і назавжди проблему з Telnet Windows 7 / 8 /10весь текст розбив на детально розібрані пункти. Тому, дуже сподіваюся, що текст вам допоможе і не викличе ніяких питань. Буду дуже вдячний за підписку на мій блог і репост в соціальних мережах.
З повагою, Віктор