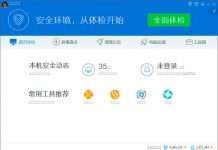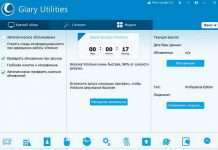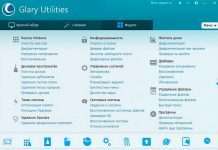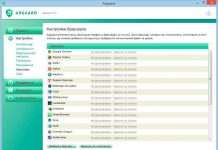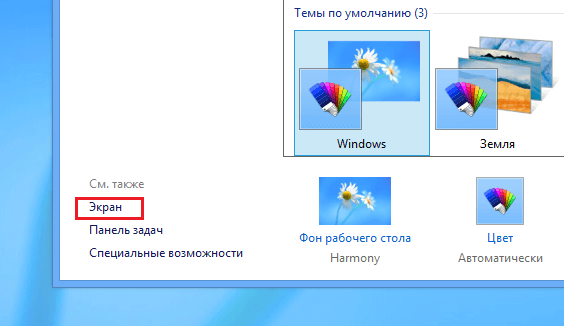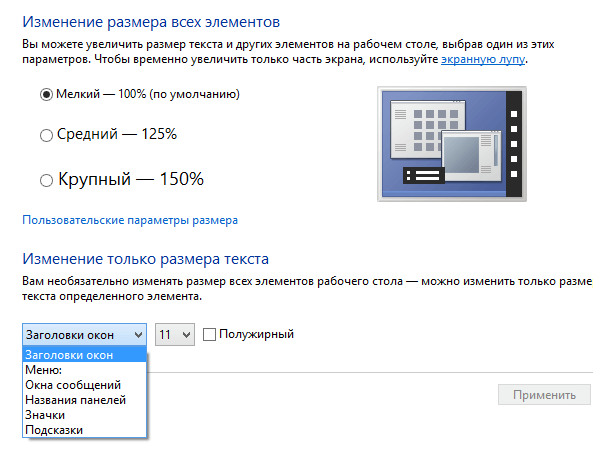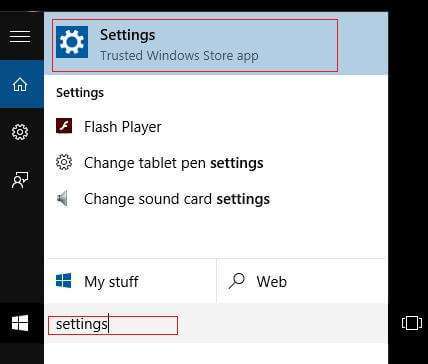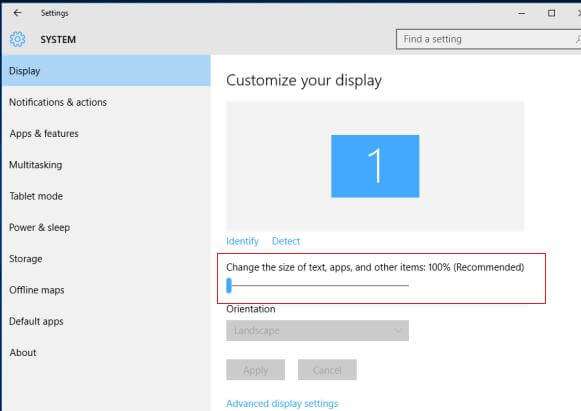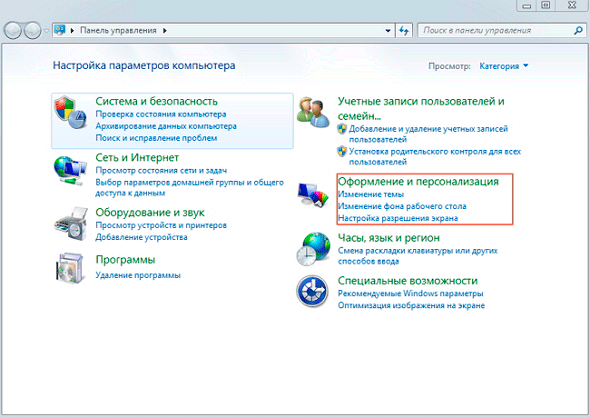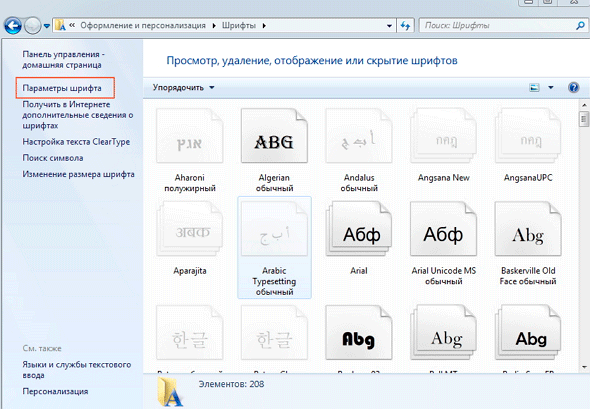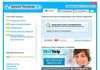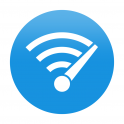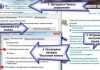Доброго дня. У новій операційній системі Microsoft можна виконувати будь-які користувацькі настройки, в тому числі і як збільшити шрифт на комп’ютері Windows 10. Це може бути актуально, якщо потрібно підібрати оптимальний розмір і гарнітуру під певні програми або користувацькі уподобання.
ЗМІСТ СТАТТІ:
- Зміна елементів інтерфейсу
- Відновлення системних налаштувань
- Зменшуємо DPI
- Відновлюємо базові настройки
Зміна елементів інтерфейсу
Наприклад, Ви хочете змінити розмір тексту, який застосовується для заголовків вікон або пунктів меню. Це робиться наступним чином:
- На робочому столі клікаєм по кожному незайнятому місцем правою клавішею миші. У меню контексту вибираємо самий останній пункт «Персоналізація»:
- Відкриється вікно, в лівому нижньому куті якого слід клікнути по напису «Екран»:
- Саме тут і здійснюються всі налаштування зовнішнього вигляду елементів системи. Щоб регулювати масштаб, слід вибрати необхідне значення (100, 125 або 150%) або вказати своє.
- Для більш конкретного «тюнінгу» вибираємо з переліку потрібний параметр і для нього вказуємо стиль і величину шрифту:
- Як бачите, розмір визначається індивідуально, що дозволяє вносити зміни з урахуванням усіх уподобань.
- Натискаємо на кнопку «Застосувати» для збереження встановлених опцій. Перезавантажити ПК не потрібно. Як бачите збільшити шрифт на комп’ютері Windows 10 – дуже просто!
- Пропав звук на Windows 10 — испраляем помилку
- Як на практиці застосувати групові політики в Windows 10
- Налаштування варіантів запуску на Windows 10
- Служба Superfetch Windows: навіщо потрібна, як включити/відключити
- Встановлюємо аватар Windows 10
Відновлення системних налаштувань
Дуже часто (принаймні у мене) трапляється така «біда». Після установки сторонніх додатків відбувається зміна шрифтів в ОС. Вони відображаються кострубато, занадто щільно або розмито. А у Вас таке було?
Або ось зовсім недавно вирішив завантажити з перевіреного сайту архів з текстовими доповненнями для Photoshop. Розпакував їх в папку Fonts, але потім помітив, що в програмі Notepad++ текст перестав відображатися коректно. Як з цим боротися?
Зменшуємо DPI
Цей параметр відповідає за сприйняття шрифтів. Чим вище його значення у відсотках, тим більш непередбачуваний результат. Я використовую стандартне значення – 100%. Але іноді можуть відбуватися збої, і масштабування збільшується.
- Заходимо в «Налаштування» (Settings) через меню «Пуск».
- Переходимо у вкладку «Екран» і з допомогою бігунка налаштовуємо розмір (size of Change text…) – переміщаємо його в крайнє ліве положення.
- Перезапускаємо систему.
Якщо це не допомогло, то треба перейти до наступного способу.
Відновлюємо базові настройки
- Відкриваємо «Панель управління» і переходимо в розділ «Оформлення».
- Зі списку вибираємо пункт «Шрифти».
- Зліва з’явиться кілька посилань. Тиснемо на «Параметри»:
- Відкриється вікно, де слід клікнути по великій кнопці «Відновити…». Всі налаштування повернуться до стандартних.
Даний спосіб буде корисним і в тих випадках, коли після установки безлічі стіна продуктивність ОС суттєво знизилася.
Увага! Ця інструкція не рятує, якщо Ви випадково видалили системні шрифти. В такому разі, слід скопіювати вміст папки Windows \ Fonts з іншого ПК і вставити в цю ж папку на Вашому комп’ютері.
От і все! Стаття про те, як збільшити шрифт на комп’ютері Windows 10, була корисною для Вас? Свою думку можете залишати в коментарях. Туди ж пишіть запитання з теми, які виникли у процесі вивчення матеріалу.
З повагою, Віктор