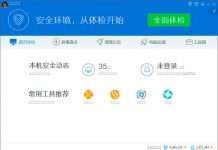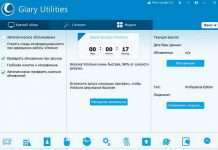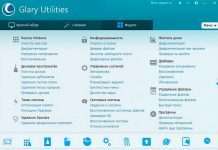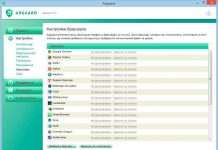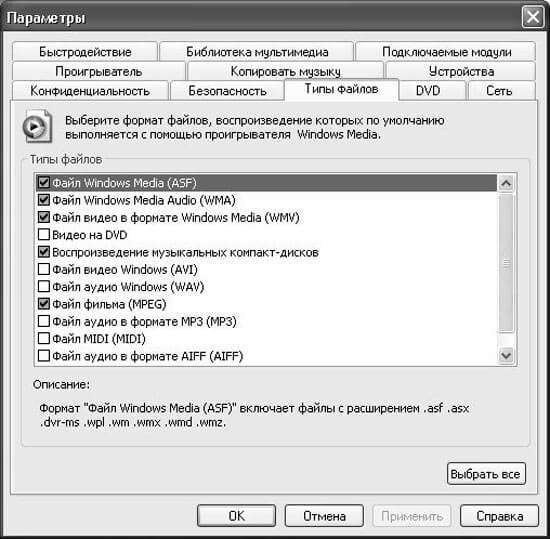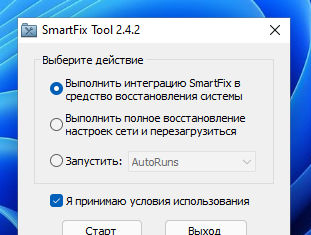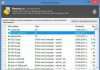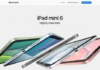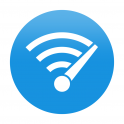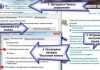Вітаю! Сподіваюся Ви знаєте про те, що в комплекті з новою Віндовс 10 йде вже встановлений Windows Media Player. Але його параметри за замовчуванням не завжди є оптимальними для користувача. Тому, існує кілька основних способів тюнінгу даного програмного продукту від компанії Microsoft. Пропоную вам ознайомитися з усіма нюансами редагування параметрів плеєра. А допоможе вам це моя сьогоднішня стаття на тему: “Налаштування windows media player Windows 10”.
ЗМІСТ СТАТТІ:
- Зміна загальних параметрів
- Опис деяких функцій
- Операції з настоянці формату імені
- Оптимізація швидкодії програми
- Бібліотека мультимедіа і її налаштування
- Правильна настройка зорових образів
- Автоматичне відкриття файлів за замовчуванням
- Альтернативні варіанти
Зміна загальних параметрів
Для здійснення швидкого переходу в режим керування параметрами вбудованого програвача, потрібно скористатися командою головного меню Сервіс/Параметри. Після активації цього пункту меню ви зможете побачити приблизно таку картинку на моніторі:
Після того, як перед вами відкрито вікно, яке показано на картинці зверху:
- Перейдіть в розділ «Програвач».
- Під написом: «Перевірка оновлень» поставте галочку біля найбільш відповідного варіанту з 3.
Найчастіше помилки кодеків, або погане відтворення відео – файлів виникає саме із -за застарілої версії програми, тому рекомендую поставити галочку біля опції “Раз в день”.
- Знайдіть елемент “Автоматично завантажувати кодеки” і поставте біля нього галочку.
Опис деяких функцій
- Активований пункт “Запустити програвач з сайту Media Guide” – це означає, що при запуску кожному запуску плеєра, буде автоматично відкриватися розділ “Путівник Media Guide”. При деактивації даного компонента налаштувань – при запуску програми буде запущений розділ “Відтворення”.
- Активована опція “В режимі оболонки відображати поверх вікон” – в даному випадку вікно програми, яке функціонує в режимі оболонки, буде відображатися ТІЛЬКИ на першому плані.
- Включений пункт меню “Дозволити відображення заставки при творі” – при кожному відтворенні фільмів або музики на екрані буде з’являтися анімована заставка. Яка саме заставка буде відображатися на екрані, визначається у відповідності з налаштуваннями.
- При включенні функції “Додавати музичні файли в бібліотеку при творі” – при активації даного режиму, вся музика, раніше запущена на вашому комп’ютері, буде зберігатися і додаватися до бібліотеки мультимедіа.
- Прапорець “Відображати відомості про мультимедіа, отримані з Інтернету” – визначає, чи потрібно програмою автоматично отримувати мультимедіа для відтворюваних дисків.
- Пропав звук на Windows 10 — испраляем помилку
- Включаємо редактор локальної групової політики Windows 10 Home (Домашня)
- Вирішуємо проблеми з відкриттям фото в Windows 10
- Як на практиці застосувати групові політики в Windows 10
- П’ять способів установки заставки на Windows 10
Операції з настоянці формату імені
У даній програмі доступна функція установки імені проигрывающейся мелодії, номери доріжки, назви виконавця і так далі. Так само ви зможете без будь-яких проблем вибрати тип роздільника між ними. І для здійснення налаштування таких параметрів потрібно перейти на вкладку “Параметри” ім’я файлу”. У цьому вікні ви зможете вибрати, які саме параметри і написи ви хочете бачити при здійсненні будь-якої музичної композиції. У такому пункті “Формат файлу”, вам стане доступний повний список всіх форматів музичних треків (до речі, в них можуть копіюватися доріжки з компакт – диска).
Елемент меню “Якість копіювання музики”, допоможе вам обрати альтернативну ступінь стиснення всіх бажаних музичних композицій при здійсненні їх копіювання в форматі Win media з диска на ваш ПК.
Зверніть увагу на те, що при стисненні будь-якого музичного файлу не тільки його розміри значно зменшуються, але якість їх відтворення.
Оптимізація швидкодії програми
Для зміни параметрів швидкодії в налаштуваннях Windows Media Player є відповідний компонент. Після відкриття вікна, яке показано на малюнку, скористайтеся вкладкою “Швидкість підключення”. Тут ви можете вказати реальну швидкість вашого інтернет – з’єднання або встановити параметр “Визначити швидкість підключення”. Якщо поставити галочку напроти пункту “Швидкість підключення складає…”, то перед вами з’явиться розкривний список. З його допомогою ви зможете встановити швидкість модему в кілобітах за секунду.
Наступний момент у даному вікні – “Мережева буферизація”. З його допомогою буде обраний оптимальний спосіб буферизації. Якщо ви виберете «Буферизацію за замовчуванням» – комп’ютер використовує параметри мережевої буферизації за замовчуванням. Максимально можливе значення “Буфер для…” – 60 секунд.
- Простий спосіб оновлення DirectX для Windows 10
- Віджети і гаджети ставимо на робочий стіл у Windows 10
- Всі способи налаштування значків області сповіщень Windows 10
- Для тих, хто ще сумнівається, ставити чи ні Windows 10
- Вирішуємо проблеми з відкриттям фото в Windows 10
Положення покажчика “Прискорення відео”, рекомендую поставити до значення “Повне”. Вбудований програвач від компанії Microsoft дозволяє користувачам так само використовувати ряд додаткових налаштувань програми. Зробити це можна, перейшовши на вкладку “Додатково”. Відкривши вкладку, ви зможете легко змінити параметри оптимізації цифрового відео чи правильно налаштувати функцію мікшування.
Якщо враховані всі мої побажання, додаток Windows Media Player буде працювати швидко і не буде видавати ніяких збоїв в роботі.
Бібліотека мультимедіа і її налаштування
Перейдіть в розділ меню “Бібліотека мультимедіа”. У випадках, коли встановлений прапорець на пункті “Додавати придбану музику в мою бібліотеку” – всі викачані з всесвітньої павутини музичні файли автоматично зберігаються в бібліотеці. За умовчанням цей параметр завжди активований. У цього плеєра для відтворення мультимедійних файлів є ще один дуже корисний плюс. Адже за допомогою функції “Видалити елемент з комп’ютера при видаленні з бібліотеки мультимедіа”, всі відтворення, раніше вилучені з бібліотеки програми, так само автоматично будуть видалені з вашого пристрою.
Правильна настройка зорових образів
Сподіваюся ви всі знаєте про те, що в стандартному плеєрі є можливість використання зорових образів під час відтворення музики. І для того, щоб проводити операції зі зміни зорових образів, потрібно скористатися пунктом “модулі”. Після відкриття даної вкладки, в лівій частині вікна ви побачите список категорій. З усіх наданих категорій виберете напис: “Зоровий образ”.
Для додавання одного зорового образу досить лівою клавішею миші натиснути на напис: “Додати”(яка буде розташовуватися в нижній частині вікна). Після цього, вам потрібно вказати шлях до невластивому зорового образу і натиснути ОК .
Для видалення одного з образів – операції практично аналогічні. Просто виберіть відповідну позицію і наведіть курсор миші на кнопку “Видалити”.
Якщо ви ніколи раніше не створювали образи, то кнопка “Видалити” буде недоступна для використання.
Автоматичне відкриття файлів за замовчуванням
У даній програмі є одна досить – таки корисна особливість – добре розбираючись в настройках програми, ви без проблем зможете встановити ті мультимедійні файли, які за замовчуванням будуть відкриватися програмою Microsoft Media Player. Для здійснення налаштувань, у вкладці “Параметри” знайти підпункт “Типи файлів”. У вікні, вам стане доступний великий список різних типів файлів. Причому, під кожним з типів файлів ви зможете побачити детальний опис (у нижній частині вікна). Для вибору одночасно всіх типів файлів скористайтеся вкладкою “Вибрати все”. Якщо ж вам потрібно вибрати тільки декілька пунктів з выплывающего меню, просто поставте біля них галочку і збережіть внесені вами зміни (клавіша ОК).
На цьому всі необхідні для оптимізації роботи установки вбудованого програвача завершуються. Сподіваюся, вони вам дуже допоможуть при використанні програми Windows Media Player. Ну а наостанок я приготував для вас дуже цікаву інформацію, а саме:
Альтернативні варіанти
По своєму досвіду можуть впевнено сказати, що у багатьох при відтворенні деяких файлів через програвач Windows Media Player виникали проблеми. Частою причиною таких помилок ставало тільки одне: відсутність деяких необхідних для успішної роботи програми кодеків. Так само слід згадати, що Media Player може відтворювати дуже вдало невелику кількість форматів. А так як з кожним днем технології піднімаються все більший і більший рівень – це коло ще більше зменшується. Тому, альтернативними варіантами для заміни вбудованого плеєра є:
- KMPlayer
- VLC Media Player
- GOM Player
Всі ці три варіанти можна завантажити абсолютно безкоштовно з їх офіційних сайтів.
Не рекомендую встановлювати одночасно кілька плеєрів для відтворення файлів. Тому, перед скачуванням більш нових, спочатку видаліть старі програми.
На цьому я хотів би завершити сьогоднішню статтю. Не забувайте підписуватися на оновлення мого блогу і розповідати про вихід нового матеріалу друзям у Ваших соціальних мережах. До швидких зустрічей.