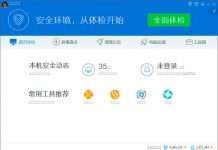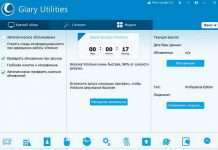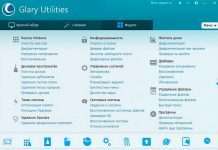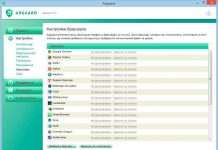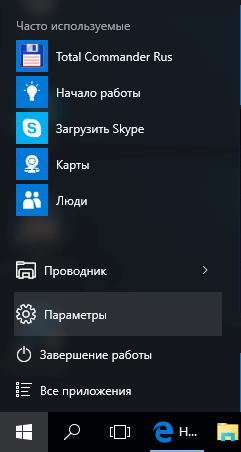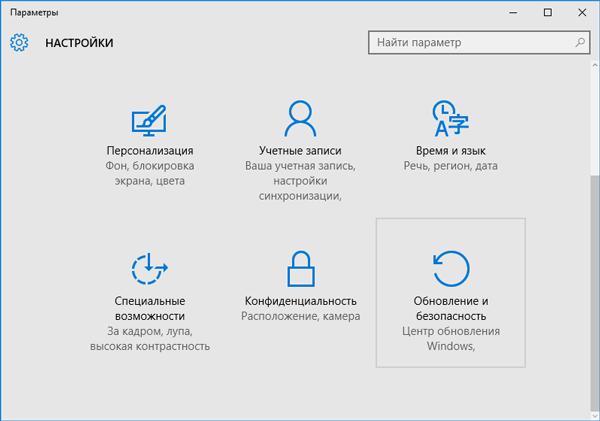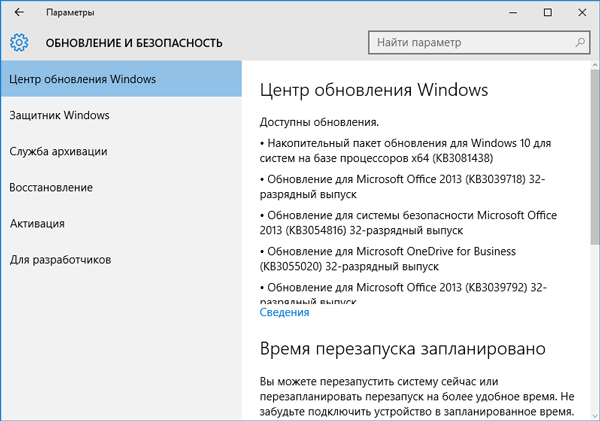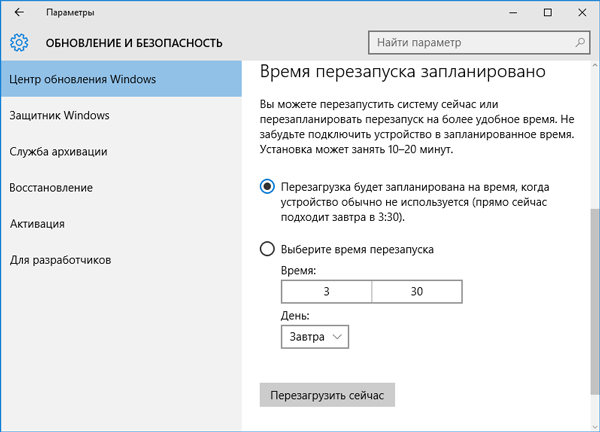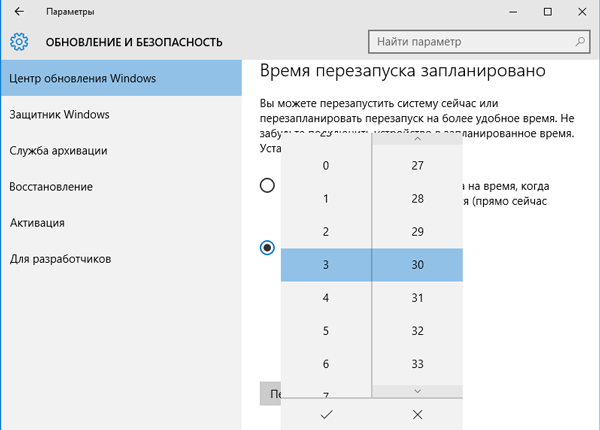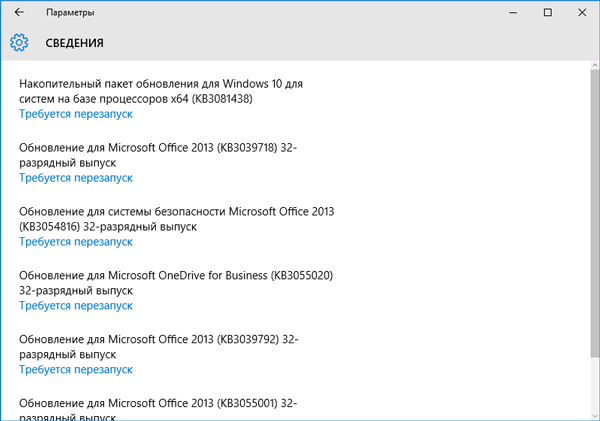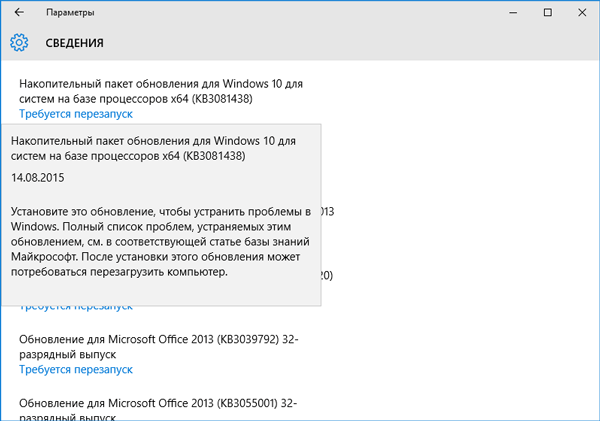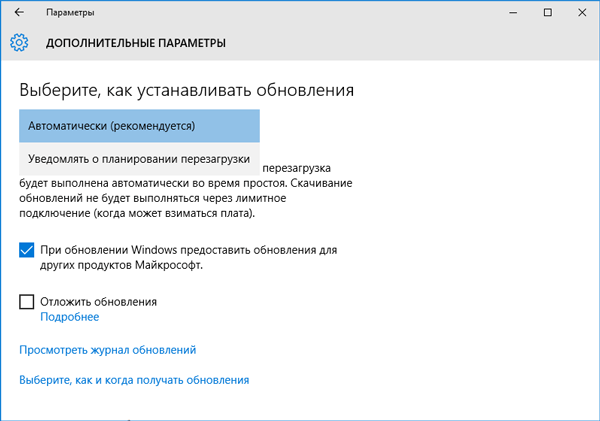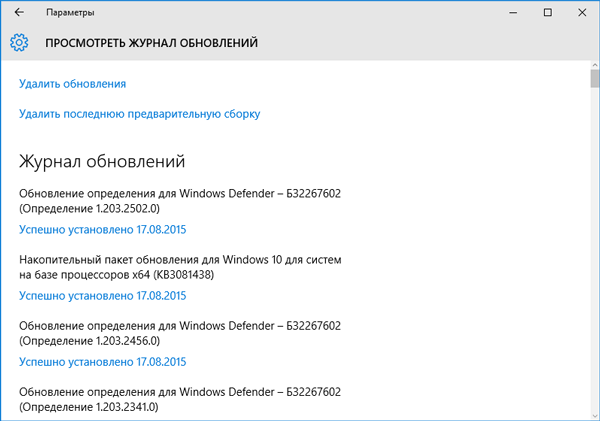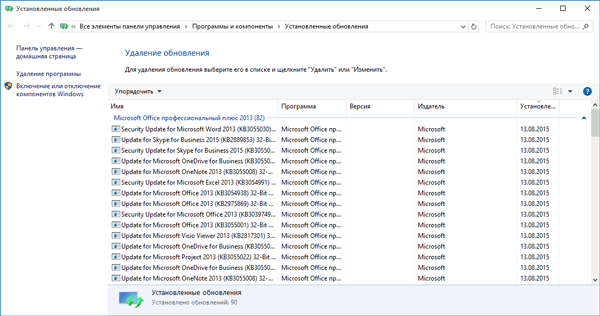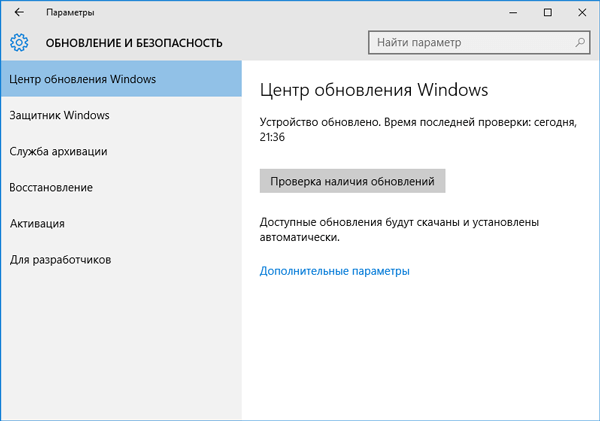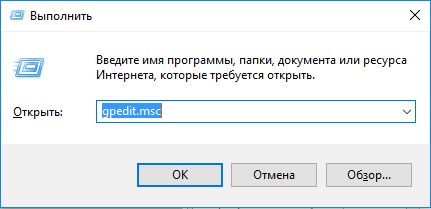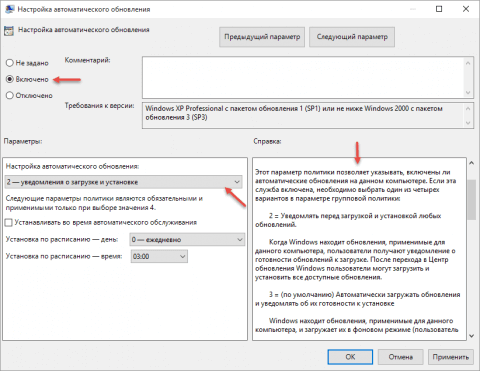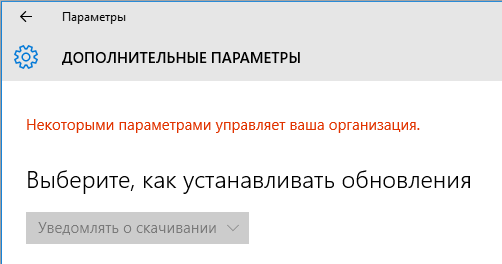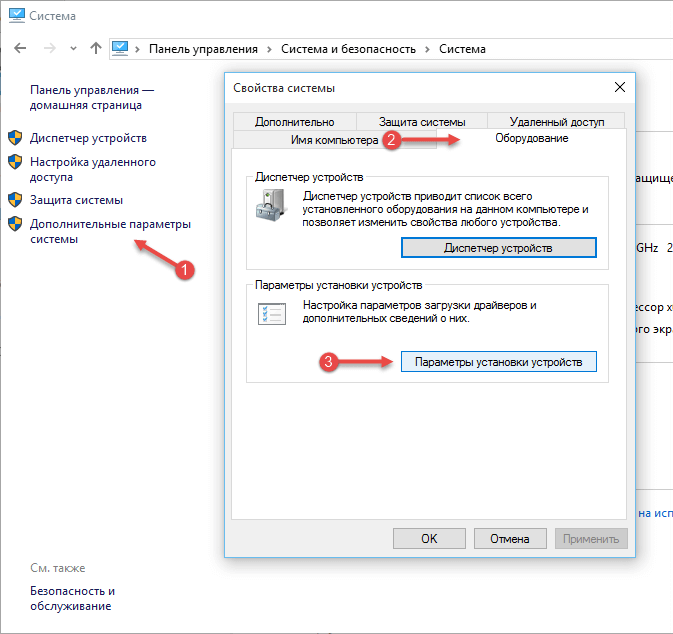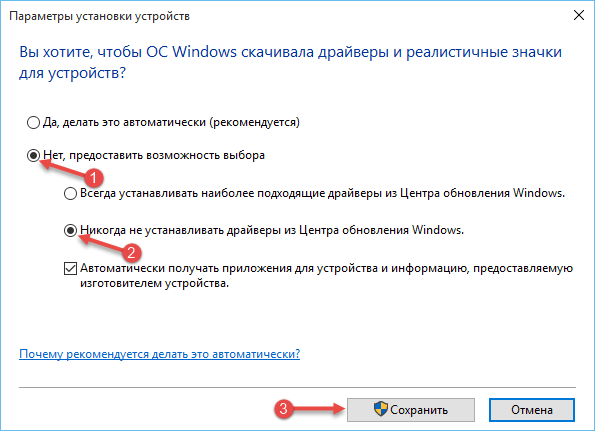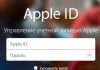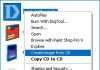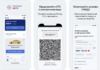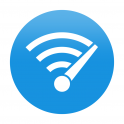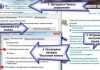Всім привіт! Сьогодні я розповім про такому захоплюючому процесі, як установка оновлень Windows 10. Чому ця інформація важлива для Вас? Неправильна робота з новим центром оновлення може призвести до помилок і системних збоїв. А Ви ж не хочете цього?
Гарна новина полягає в тому, що розробники «десятки» істотно скоротили кількість налаштувань, доступних для звичайного користувача. Але є один недолік – тепер неможливо вибирати, що хочете встановлювати, а що – ні. Як мовиться, все або нічого. Update система тягне паки з мережі при першій же можливості, а Вас повідомляє лише про необхідність перезавантаження. Хочете дізнатися, як відключити цей режим?
- Повертаємо старий центр оновлень Windows 10 build 9926
- Виправлення помилок Windows 10 в FixWin
- Простий спосіб оновлення DirectX для Windows 10
- Як швидко встановити Linux на Windows 10
- Як відновити системний реєстр Windows 10
ЗМІСТ СТАТТІ:
- Робота з центром оновлення версії Home
- Зміни в Windows PRO 10, Enterprise
- Використання параметрів реєстру
- Заборона автоматичної установки драйверів
Робота з центром оновлення версії Home
Пропоную перейти від сухих слів до активних дій. На наступних скронях показано, як відкрити центр оновлення. Спочатку вибираємо пункт «Параметри» (меню «Пуск»):
У вікні слід вибрати правий нижній розділ – «Оновлення та безпека»:
Повинна завантажитися таке вікно:
Найприкріше, що нас ніхто не питає, чи хочемо ми встановлювати чи ні. Система ставить нас перед фактом, планують перезавантаження.
І все ж, користувач може вказати свій час перезапуску, коли комп’ютер не використовується для виконання важливих завдань:
Якщо хочете дізнатися, що Вам хоча «впарити», то натисніть на кнопку «Відомості». Буде показаний перелік оновлень, які завантажені з мережі, очікують установки.
Щоб дізнатися більше, клікніть по напису: «Потрібен перезапуск». Відобразиться інформація для ознайомлення.
Рекомендуємо натиснути на посилання «Додаткові параметри». У новому вікні можна поставити галочку напроти пункту «Відкласти оновлення». Це дозволить заборонити установку майже всіх «обновок», крім тих, які пов’язані з безпекою системи.
Можна переглянути раніше встановлені паки, просто вибравши «Журнал». Якщо хочете видалити ті чи інші паки, які стають причиною системних конфліктів, то тисніть по напису: «Видалити…».
Відкриється вікно «Програми та компоненти», де можна відірватися на повну котушку, але слід бути уважними, щоб не нашкодити системі. Перед тим як видаляти що-то, дізнайтеся про можливі наслідки такої дії.
Щоб вручну перевірити наявність доступних паків, клацніть по відповідній кнопці:
Процес пошуку може займати від 5 хвилин до півгодини (залежить від швидкості Інтернет-з’єднання, завантаженості серверів Microsoft).
Якщо довіряєте розробникам, то не варто особливо заморочуватися над цією темою. Нехай все відбувається автоматично, без Вашого втручання.
Але якщо хочете більше вплинути на процес, тоді переходимо до другої частини нашої статті. У ній ми розглянемо детально, як з допомогою редагування реєстру внести точні налаштування в процес оновлення (аж до його відключення).
- Як налаштувати живі плитки в Windows 10
- Як у Windows 10 подивитися пароль Wi Fi
- Як швидко налаштувати відеокарту з Windows 10
- Як відключити вбудований антивірус Windows 10
- Всі способи налаштування значків області сповіщень Windows 10
Зміни в Windows PRO 10, Enterprise
У більшості випадків робота з центром оновлення нічим не відрізняється від редакції Home. Додана можливість впливати на групову політику за допомогою реєстру. Увага, ці налаштування вимагають підвищеної уважності і уявлення про можливі жахливі наслідки Ваших дій. Готові продовжити?
- Заходимо в налаштування групової політики, натиснувши комбінацію клавіш Win + R. Вводимо команду gpedit.msc
- Потім слід перейти за наступним шляхом: Конфігурація комп’ютера– Адміністративні шаблони – Компоненти – Центр оновлення.
- Двічі клацніть мишкою по параметру Настройка автоматичного оновлення, який розташований праворуч.
- Виберіть пункт «Включено», а нижче можна вказати бажаний варіант перевірки. Рекомендуємо обрати №2. Його суть: система буде попереджати Вас перед скачуванням і встановленням оновлень. Відчуваєте, ми починаємо відвойовувати свободу дій у Windows?
- Тепер робимо перевірку внесених змін. Натискаємо «Пуск», вибираємо пункт меню «Параметри» – «Оновлення та безпека». У вікні тиснемо на кнопку «перевірити оновлення»
- Тепер ніхто не зможе змінювати налаштування «простим способом», а для внесення змін доведеться робити зміни реєстру вручну:
Використання параметрів реєстру
Зараз ми розглянемо, як за допомогою вбудованої утиліти regedit виконати гнучку настройку параметрів оновлення. Це непроста тема, тому, рекомендую перед прочитанням трохи освіжити мозок, відпочити. Коли будете готові, переходьте до наступної інструкції:
HKEY_LOCAL_MACHINE\ SOFTWARE\ Policies\ Microsoft\ Windows
Для кожного параметра виберіть одне зі значень, в залежності від Ваших уподобань.
| Параметри | AUOptions |
|---|---|
| Опис | Ця опція налаштовує варіанти установки і завантаження оновлень. |
| Доступні значення | 2 – система буде повідомляти Вас про всі дії. Я настійно рекомендую вибирати саме це значення 3 – опція є стандартною і передбачає автоматичне завантаження, але спосіб установки вибираєте Ви. 4 – установка паків буде відбуватися згідно вказаного Вами розкладу. 5 – надає доступ до налаштувань оновлень всім користувачам, не лише адміністратору. |
| NoAutoUpdate | Цей параметр дозволить Вам повністю заборонити автоматичні дії системи (пошук, установка паків). |
| Можливі значення | 0 – вкл. 1 – вимкн. |
| Параметр | ScheduledInstallTime |
| Доступні значення | У цьому розділі можна вказати конкретний час, на яке хочете запланувати установку «обновок». Можна вказати значення від 0 до 23, попередньо переконавшись, що параметр AUOptions (дивіться вище) має значення AUOptions = 4 |
| Параметр | ScheduledInstallDay |
| Доступні значення | 0 – щодня 1 – кожний понеділок 2 – кожний вівторок 3 – кожну середу 4 – кожний четвер 5 – кожну п’ятницю 6 – щосуботи 7 – щонеділі |
| Параметр | NoAutoRebootWithLoggedOnUsers |
| Опис | Параметр вказує, що для завершення установки за розкладом служба автоматичного оновлення буде очікувати перезавантаження комп’ютера будь-яким увійшов користувачем замість автоматичної перезавантаження комп’ютера |
| Доступні значення | 1 – відключити автоматичну перезавантаження 0 – включити автоматичну перезавантаження |
Вітаю! Тепер Ви розбираєтеся в темі. Але я готовий поділитися ще одним секретом, який допоможе уникнути багатьох помилок.
- Встановлюємо аватар Windows 10
- Чотири способи отримати роль адміністратора в Windows 10
- Вирішуємо проблему з встановленням оновлень Windows 10
- Прибираємо напис «Тестовий режим Windows 10»
- Як відкрити і ефективно використовувати Диспетчер завдань Windows 10
Заборона автоматичної установки драйверів
У Вас траплялося таке, що після оновлення драйвера (одного або декількох) через систему Windows Update, з’являлися системні збої різного ступеня тяжкості?
Щоб повністю убезпечити себе і відмовитися від автоматичного оновлення «дров», слід перейти в «Панель управління», вибравши відповідний пункт у меню після натискання Alt + X.
В розділі «Система» (зліва) вибираємо «Додаткові параметри». Переходимо на вкладку «Обладнання» і клікаєм по помітною кнопці «Параметри установки пристроїв»:
Далі робимо все, як на зображенні нижче:
Обов’язково перезавантажуємо ПК після внесення змін. Тепер при підключенні нового пристрою система не буде пропонувати знайти драйвер на своєму сервері. Вам доведеться робити це вручну. Нехай Ви витратите більше часу на пошук, але повністю забезпечите себе від неправильного оновлення або установки неперевірених драйверів, які можуть суттєво зашкодити системі.
Стаття вийшла важка і, сподіваюся, корисна. Якщо хоча б десята частина наданої інформації Вам знадобиться, я буду дуже радий. Адже не для себе стараюся, а для Вас, дорогі читачі блогу.
Не забувайте, що всі питання можна задавати в коментарях після цього поста. Постараюся оперативно відповісти і допомогти кожному!
З повагою,
Віктор