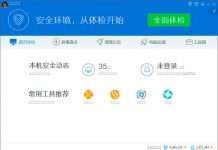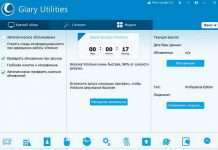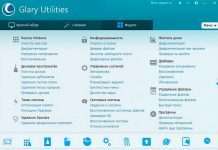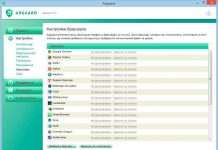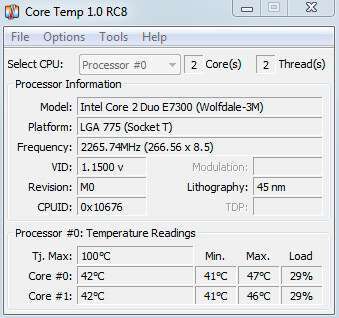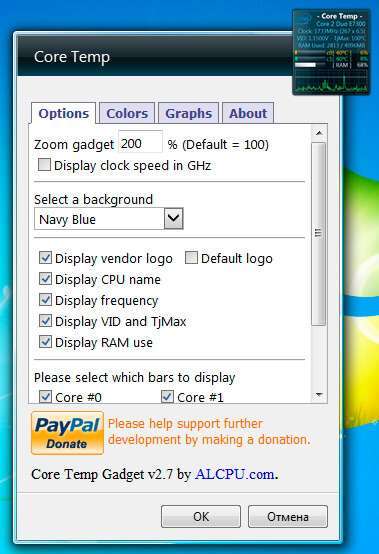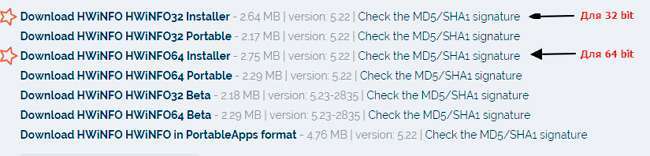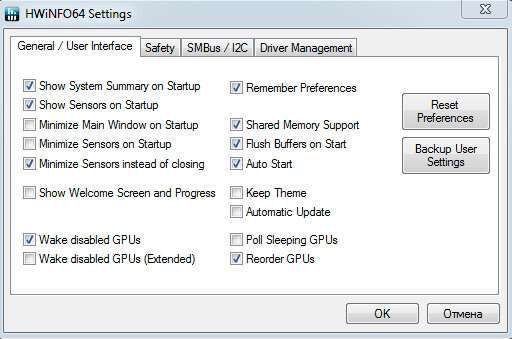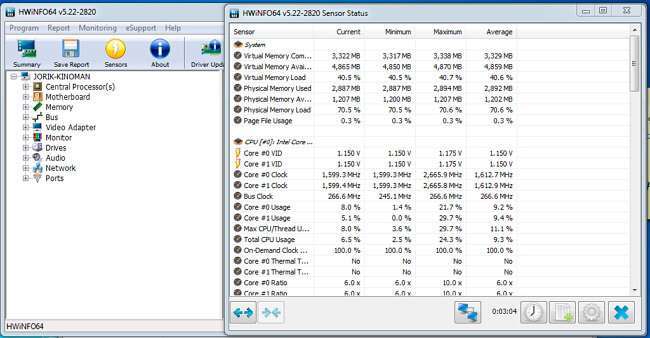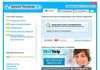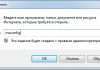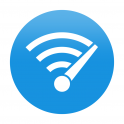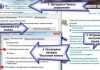Доброго дня. А Ви знали, що перегрів процесора є досить небезпечним явищем, яке сигналізує про необхідність заміни термопасти, потреби в заміні системи охолодження та інших несправностях комп’ютерного обладнання? Щоб оперативно стежити за ситуацією рекомендую використовувати віджет температури процесора. Саме цій темі буде присвячена дана стаття.
Колись я користувався стареньким комп’ютером, який з часом перестав справлятись із покладеними на нього завданнями. Відповідно, навантаження на ЦП і графічний адаптер зросла, що призвело до підвищення температури чіпів. Якщо упустити критичний момент, можна нанести мікросхем непоправної шкоди. Саме тому, я раджу використовувати гаджет, який відображає ступінь нагрівання процесорів.
Особливо це актуально для геймерів, які грають в сучасні 3D ігри. Їм обов’язково потрібно стежити за системними показниками, щоб не «угробити» обладнання. Дуже часто користувачі використовують можливість «розгону» частоти через налаштування BIOS або інше програмне забезпечення. У такому разі ймовірність перевищення межі допустимої температури зростає в рази. Без спеціального віджета не обійтися. Він здатний не тільки відображати реальну картину, але і оповіщати звуковими сигналами при виникненні небезпеки.
ЗМІСТ СТАТТІ:
- Важливі поради
- Гаджети для спостереження за температурою
- Core Temp + Gadget
- HWiNFO
Важливі поради
Перед тим як перейти до розгляду корисних утиліт, розповім коротко про способи зниження температури.
- Як мінімум, слід виконати комплексну чистку ПК. Системний блок легко чистити. Досить зняти кришку і обережно пропилососити «нутрощі». Можна додатково скористатися м’яким пензликом для доступу до важкодоступних місць. З ноутбуком справа йде по-іншому. Його розбирання краще довірити професіоналам.
- Друге, що слід зробити, це заміна термопасти, яка наноситися на контактні поверхні процесора і материнської плати. Цю роботу краще довірити фахівцям.
- Якщо перераховані вище заходи не дають позитивного результату, значить слід виконати заміну системи охолодження (кулера, радіатора) обробника процесів і відеокарти.
Гаджети для спостереження за температурою
З недавніх пір компанія Microsoft зупинила підтримку віджетів в нових операційних системах. Але якщо Ви хочете встановити їх для «десятки», то раджу прочитати цю статтю. Для Windows 7 можна скачати наступний софт.
Core Temp + Gadget
- Спочатку необхідно провести інсталяцію головної програми. Можете виконати скачування прямо зараз, перейшовши за цим посиланням.
- Після установки запустити таке вікно:
Потрібна інформація відображається знизу. У моєму випадку, показана температура для кожного з ядер процесора.
- Тепер можна перейти до запуску віджета. Завантажуємо його з безпечного ресурсу і двічі клікаємо по файлу з розширенням «gadget». На робочому столі з’явитися таке невелике вікно:
На жаль, ця утиліта недоступна російською мовою. Але це не критично, оскільки інтерфейс зрозумілий і так. При бажанні можна змінити налаштування зовнішнього вигляду (розмір вікна, колірну схему, що відображаються дані), просто клацнувши по зображенню гайкового ключа в правому верхньому куті.
HWiNFO
Більш інформативна утиліта, яка оснащена двома віджетами. Перший (Sidebar Gadget) відображає загальну інформацію, а другий (Monitor) – більш детальну, аж до вольтажу, частоти чіпів і швидкості обертання вентиляторів. Крім того, здатне показувати перелік встановленого обладнання з назвами моделей, точними характеристиками. Це корисно, наприклад, при пошуку драйверів в мережі Інтернет.
Не знаю, як Ви, але я часто стикався з проблемою, коли потрібно було знайти драйвер звукової карти або відеоадаптера. Але дізнатися його «ім’я» можна було тільки шляхом прочитання написи на платі (після розбирання, звичайно ж), що не дуже зручно.
- Завантаження даного софта можливо у нас на сайті: завантажити безкоштовно HWiNFO
- Необхідно вибрати версію, яка відповідає розрядності Вашої системи:
Це ПО може працювати і з системою Windows 10.
- Коли запустите програму, відобразитися маленьке віконце з пропозицією почати сканування (Run) або виконати налаштування. Вибираємо другий варіант і ставимо галочки наступним чином:
- Підтверджуємо (ОК), а потім тиснемо «Почати». Після цього дії запуститися кілька інформаційних вікон:
Праворуч можемо переглядати різні дані: температуру процесора, частоту кожного ядра, завантаженість пам’яті і т. д. Зліва є список обладнання, де можна дізнатися апаратні подробиці.
Додаток не потрібно закривати, просто звертаєте вікна в трей і переглядаєте показники при необхідності.
В одній з наступних публікацій я детальніше розповім про додатки для моніторингу за системою. А поки можете додати статтю в обране, щоб не втратити її. Якщо матеріал був корисний для Вас, репости стануть гідною винагородою за виконану мною працю.
До швидкої зустрічі!
З повагою, Віктор