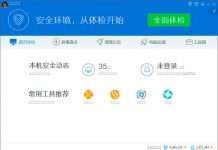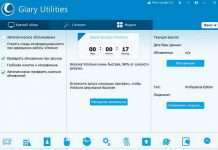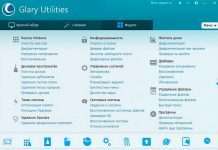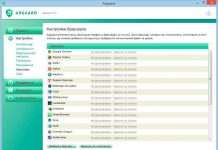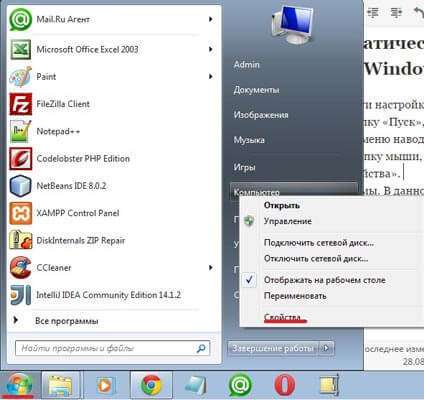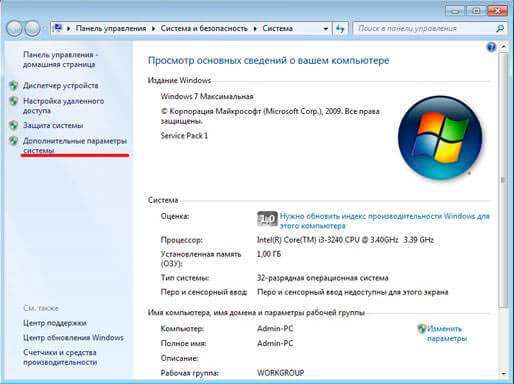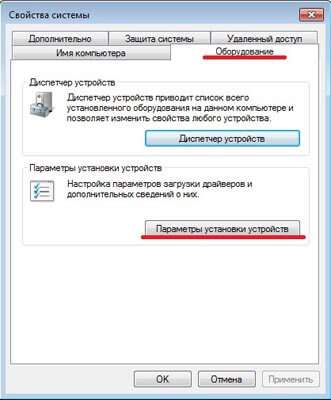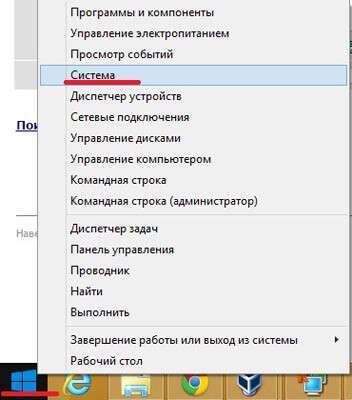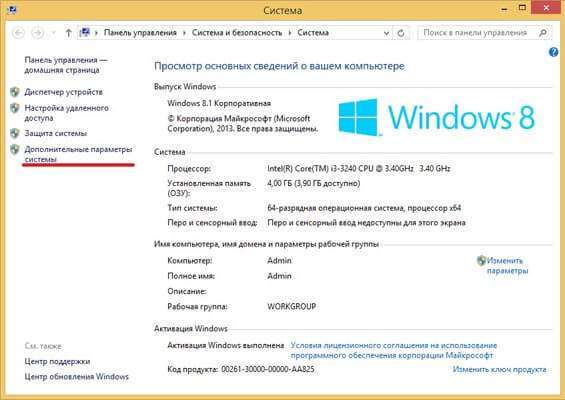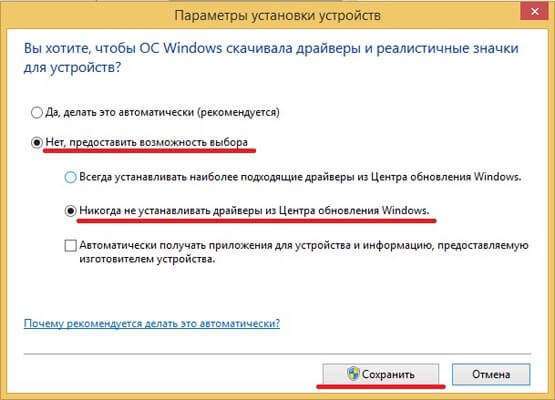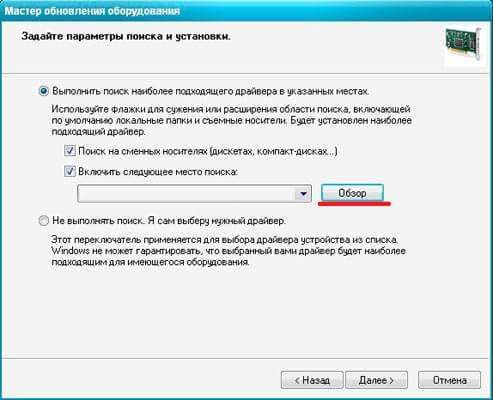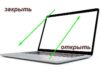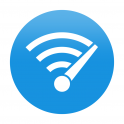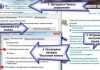Доброго дня. Знаєте, що найчастіше роблять користувачі після успішної перевстановлення операційної системи? Ні, не відкривають шампанське, а намагаються встановити драйвера для всієї комп’ютерної «начинки». Без цього важко буде працювати (з мінімальним дозволом дисплея, без звуку, доступу до мережі). Здавалося б, у Віндовс є чудова можливість, яка дозволяє без Вашої участі скачувати «дрова». Але іноді ця «фішка», навпаки, заважає нормальному процесу оновлення. Давайте розберемося, як відключити автоматичний пошук драйверів Windows 7.
ЗМІСТ СТАТТІ:
- Інструкція для «сімки»
- Керівництво для Віндовс 8 / 8.1
- Вирішуємо проблему Windows XP
Інструкція для «сімки»
- Нам потрібно внести деякі зміни в налаштування системні параметри. Для цього натискаємо правою кнопкою миші по пункту «Комп’ютер» на робочому столі або з меню «Пуск». З’явиться перелік команд, але нас цікавить останній пункт «Властивості»:
- Відкриється вікно з інформацією про комп’ютері. Зліва є список посилань. Шукаємо Додаткові системні параметри» і клікаєм по цій фразі:
- Знову відкривається вікно з декількома вкладками. Переходимо до «Обладнання» і тиснемо на кнопку «Настановні параметри пристроїв»:
- Далі слід включити інтуїцію – змінити положення перемикачів так, щоб вимкнути автоматичний пошук драйверів. Ось, як слід вчинити:
- Обов’язково зберігаємо наші дії, а потім виконуємо перезавантаження комп’ютера. Інакше нічого не спрацює.
Погодьтеся, ми витратили всього пару хвилин, щоб досягти мети. Було не складно?
- DNS сервер 8.8.8.8: навіщо потрібен і як його прописати
- Як почистити папку Temp в Windows
- Всі способи входу в панель управління Windows
- Переносимо папку TEMP на інші диски
- Міняємо дозвіл екрану Windows 10
Керівництво для Віндовс 8 / 8.1
В даному випадку інструкція буде практично такою ж, як і для «сімки». Всього парочка візуальних відмінностей.
- Клікаєм правою кнопкою мишки на кнопці «Старт» (лівий нижній кут). Вибираємо елемент «Система»:
- У переліку зліва натискаємо на «додаткові параметри»:
- Перемикаємося на «Обладнання», де є кнопка управління параметрами установки пристроїв:
- Міняємо положення перемикача таким «макаром», щоб відключити автооновлення драйверів Windows 8:
- Знизу тиснемо на кнопку збереження і перезапускаємо ПК.
Вітаю, Ви впоралися!
Якщо хочете деактивувати не тільки пошук «дров», але і оновлень Windows, раджу прочитати інструкцію по посиланню.
Ну і на закуску – покрокове керівництво для консерваторів або тих користувачів, чиє залоз не тягне більш сучасну версію ОС Віндовс.
Вирішуємо проблему Windows XP
Тут доведеться пройти чимало кроків, які прості навіть для новачків:
- На робочому столі знаходимо іконку «Мій комп’ютер» і викликаємо на неї контекстне меню (для цього використовуємо клацання правою кнопкою миші). Переходимо до розділу «Властивості», який відкриє наступне вікно:
- Перемикаємося на вкладку «Авто оновлення» і відключаємо його (як показано на скріні вище);
- Тепер йдемо на вкладку налаштування обладнання і там запускаємо «Диспетчер…»:
- Перед Вами з’явиться список всіх пристроїв, які підключені до системи. Вибираємо зі списку той, який слід «удосконалити» і відкриваємо його властивості через контекстне меню. Відразу ж переходимо до управління «Драйвером» і натискаємо на «Оновити»:
- Не заплуталися? Тоді починаємо працювати з майстром оновлення. На першому кроці змінюємо тип установки, щоб можна було вказати конкретне місце розташування драйвера:
- Залишилося лише вказати шлях до потрібного файлу, який Ви, сподіваюся, завантажили завчасно на свій ПК:
- «Операційка» почне установку, а Вам доведеться трошки почекати. Не забувайте, що після апгрейда драйверів обов’язково потрібно перезавантажувати Windows.
Якщо цікавить інструкція для «десятки», можу сказати, що вона аналогічна керівництву для Віндовс 8. Може перевірити і переконатися в цьому самостійно.
На цьому дозвольте відкланятися! Впевнений, що складнощі з цією темою не виникне. Але якщо що, залишайте коменти, ставте лайки, робіть репости!
З повагою, Віктор!