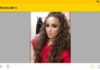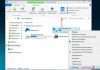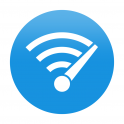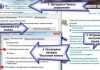Привіт дорогі друзі! Трапилася нещодавно зі мною така біда: встановлював драйвера на чіпсет, а після перезавантаження ПК почав сильно «гальмувати». Що б я не робив, нічого не допомагало. Єдиним виходом виявився відкат системи. Але тут все не так просто. Тому, я хочу розповісти Вам, як вимкнути відновлення системи віндовс 10, щоб Ви змогли скористатися цією функцією для порятунку ситуації.
- Видаляємо обліковий запис користувача в Windows 10
- Три методу безкоштовного оновлення Windows 10 через інернет
- Чотири способи отримати роль адміністратора в Windows 10
- Відключаємо автоматичний перезапуск Windows 10
- Для чого потрібен журнал подій Windows 10
У Windows 10 доступно кілька способів, які допомагають відновити систему. Зараз ми розглянемо кожен з них.
ЗМІСТ СТАТТІ:
- Використання точок відновлення
- Ручне видалення оновлень
- Безпечний режим
- Скидання в початковий стан
- Використання USB диска
- Метод через командний рядок
Використання точок відновлення
Якщо Ви користувалися цим методом в попередніх версіях операційної системи, то проблем виникнути не повинно.
Відкат до збережених точок допомагає повернутися до попередньої конфігурації, скасувавши всі зроблені зміни. Створення таких «пунктів» відбувається автоматично, як тільки в системі виробляються певні дії (установка оновлень драйверів, програмного забезпечення). Але можна створити її «ручками» через меню «Система» на вкладці «Захист»
До речі, а Ви знали, що в «десятці» функція System Restore відключена за замовчуванням? Чому розробники так вчинили – невідомо. Але ми настійно рекомендуємо включити цей режим. Для цього досить завантажити «Панель управління» і зайти в «Налаштування відновлення»:
Одразу попереджаємо, що контрольні образи займають чимало місця на жорсткому диску, тому, якщо Ви є власником бюджетного ноутбука або стаціонарного ПК, то слід періодично видаляти застарілі точки.
З появою «десятки» було реалізовано багато нових, більш ефективних методів, які допоможуть зробити відкат швидше.
Ручне видалення оновлень
Якщо помилки виникли після інсталяції пакетів оновлень від Microsoft, то можна відкрити список встановлених компонентів, 
Якщо проблема криється в драйверах, то можна усунути їх в «Диспетчері пристроїв».
Безпечний режим
А ви знали що в безпечний режим можна потрапити ось таким способом. Запускаємо командний рядок і в ньому пишемо:
shutdown.exe /r /o
Система буде перезагружина і ви відразу потрапите в режим відновлення системи. Ну можна і по-старому просто при завантаженні натискаємо F8 на клавіатурі, заходимо в меню «Advanced startup options». Там вибираємо відповідний пункт і чекаємо запуску. Як тільки побачите на екрані робочий стіл, значить все пройшло відмінно. Тепер можна «погратися» з видаленням оновлень драйверів або спробувати відновитися з контрольної точки (якщо вона була створена).
Скидання в початковий стан
Звучить страшно? Запевняємо Вас, це дуже ефективний, майже безболісний спосіб, який допоможе повернути всі налаштування до заводських, зберігши всі Ваші особисті файли. А ось встановлені програми (гри) втечуть. Це єдиний і не такий вже великий недолік методу.
Щоб скористатися ним, заходимо в «Параметри». Не знаєте де знаходиться це меню? Просто натисніть на «Пуск» і побачите внизу потрібний пункт.
Вибираємо з бічного списку «Recovery» (відновлення). Тут Вам буде доступно два шляхи вирішення проблеми:
- Скидання ПК (зі збереженням файлів і подальшої перевстановлення Windows);
- Повернення до попередньої вдалою збірці ОС.
Використання USB диска
Досить простий і зручний шлях вирішення проблеми відновлення, суть якого зводиться до запуску допоміжних утиліт з флешки. Тільки не кажіть, що у Вас немає зовнішнього накопичувача з резервним чином системи! Як завжди, Ви хотіли створити завантажувальну флешку для подібних випадків, але чомусь відкладали це дія на потім. І оце «потім» настав.
Як варіант, можна скористатися іншим ПК для створення диска відновлення. Якщо ж Ви передбачливі, заздалегідь підготувалися до комп’ютерного міні-апокаліпсису, то вставте носій в порт USB, перезавантажитеся і увійдіть в bios. Виберіть завантаження з зовнішнього накопичувача. Не забудьте зберегти зміни перед виходом. А далі просто скористайтеся тими інструментами, які будуть завантажені з диска. Це можуть бути утиліти для відновлення або повної переустановки Windows. Більше подробиць Ви можете дізнатися з нашої статті, яка повністю присвячена цій темі.
А ви взагалі зробили собі резервну копію Windows 10 ? Може зробимо це разом ?
Метод через командний рядок
Запуститесь в безпечному режимі з підтримкою командного рядка і введіть наступну команду.
rstrui.exe
Завдяки їй можна запустити відновлення системи з командного рядка.
Сподіваюся, я зміг Вам допомогти впоратися з проблемами в Windows. Буду радий коментарям та питань до статті, а так само рекомендацій в соціальних мережах.
З повагою,
Віктор

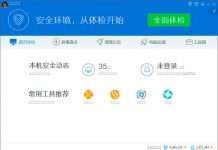














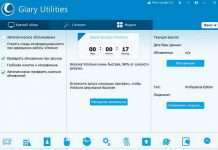
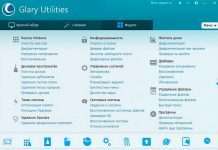

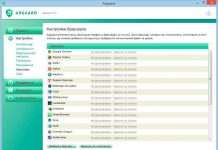



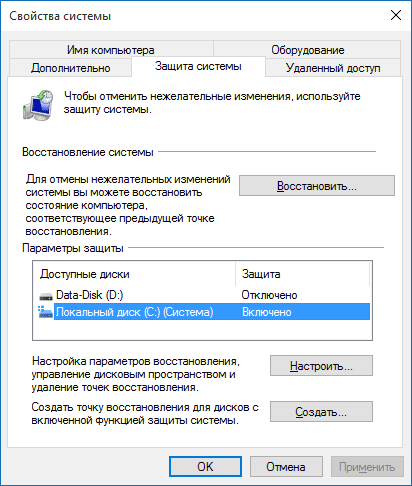
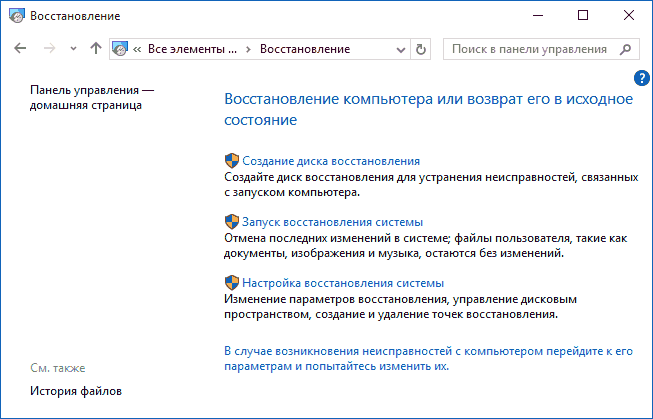
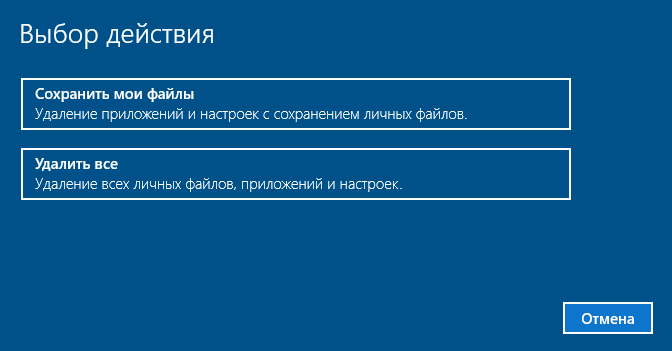




![Знайдіть п’ять відмінностей. Blizzard показала 10 хвилин геймплея overwatch 2 [відео]](http://fastping.com.ua/wp-content/uploads/2021/09/pyiioiqmpwvjcxildtcfiigai78lcmgngt9l-100x70.jpg)