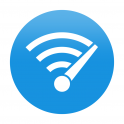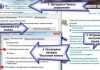Вітаю вас, дорогі читачі мого блогу. Сьогодні вирішив написати статтю, яка буде дуже корисна для вас. У людей часто виникають ситуації, коли “постановка” операційної системи для ПК дуже необхідна, але в наявності немає ні DVD – диска відповідних розмірів, ні USB – накопичувача. В даному випадку знадобиться установка Windows 10 з жорсткого диска. У статті буде описана покрокова інструкція всього процесу, всі подробиці і особливості.
- Тонкощі налаштування і установки клієнта Telnet для Windows 10
- Відключаємо автоматичний запуск USB у Windows 10
- Пошукова система Яндекс об’єдналася з Windows 10
- Віджети і гаджети ставимо на робочий стіл у Windows 10
- Як зробити DOS завантажувальну флешку під Windows
ЗМІСТ СТАТТІ:
- Переваги даного методу
- Для чого потрібні EasyBCD і UltraISO?
- Початок установки
- Створення тома
- Форматування розділу
- Установка UltraISO
- Використання програми EasyBCD
- Фінальний етап
- Windows 10 на віртуальній машині
Переваги даного методу
Тут можна згадати про кілька явний плюси. Перший – внутрішній жорсткий диск ноутбука або комп’ютера здатний гарантувати максимальну швидкість виконання. Другий – такий метод не вимагає витрачати багато часу та грошових коштів на покупку об’ємного диска або флешки. Все, що вам знадобитися – це ISO образ, який можна без жодних проблем завантажити з офіційного сайту розробників, дві програми – EasyBCD, UltraISO і вільний простір на системному розділі (5 гігабайт і більше).
Компанія Microsoft подбала про створення унікальної утиліти, за допомогою якої кожен користувач може досить легко завантажити файли формату ISO або самі оновлення до Windows 10. Media Creation Tool вважається дуже легкою у використанні, тому у вас не повинно виникнути жодних труднощів.
Для чого потрібні EasyBCD і UltraISO?
EasyBCD – абсолютно безкоштовна програма, головною метою якої є якісна та швидка настройка завантаження всіх операційних систем Windows, Linux, BSD та інших. Випущена компанією NeoSmart в 2004 році.
UltraISO – софт для Віндовс, основними цілями якого є не тільки створення, але і конвентирование і редагування різних форматів DVD і CD образів. Є досить поширеним і ефективним програмним продуктом.
Початок установки
Увімкніть ПК, запустіть консоль керування дисками. Щоб здійснити операцію просто натисніть комбінацію клавіш Win + R. Після цього, без помилок введіть команду “diskmgmt.msc”.
У списку виберете системний розділ, за допомогою правої клавіші миші натисніть на пункт меню “Стиснути”.
Відкрийте пункт меню “Розмір стисливого простору”. Введіть значення 6000, натисніть на вкладку “Стиснути”. Не варто забувати, що значення цифри, яку необхідно ввести, слід враховувати в залежності від розміру IS0 – файлу.
Створення тома
Через деякий час система виконає зазначені вище дії. У вікні: “Управління дисками” мають відбутися деякі зміни. Якщо весь процес був здійснений успішно і без помилок, то у вас на ПК повинно з’явиться нове розмічене простір. Натисніть на нього ПКМ і перейдіть до пункту “Створити простий том”. 3 рази натисніть на “Далі”.
ПКМ – права кнопка миші.
Форматування розділу
Тут важливо не пропустити один пункт, який має назву “Форматування розділу”. У діалоговому полі “Мітка тому” введіть назву “data”. Завершальним дією стане натиснути на напис “Готово”.
Знову ж, якщо всі дії були зроблені вірно, то в розділі “Мій комп’ютер” ви помітите доданий новий порожній тому об’ємом 5,85 гігабайт.
Установка UltraISO
У випадках, коли у Вас Windows 7, потрібно провести інсталяцію програми UltraISO, функції якої я описав трохи вище по тексту. Після завершення процесу запустіть цю програму, і за допомогою провідника знайдіть потрібний образ. Відкрийте його, перемістіть усі файли тільки що створений розділ.
Використання програми EasyBCD
Настав час переходити до наступної унікальною і дуже корисною програмою – EasyBCD. Для того, щоб установка Windows 10 на жорсткий диск відбулася, необхідно завантажити даний програми. Після запуску ви побачите нову вкладку “Додати запис”. Далі виберіть пункт “WinPE”. В полі “Тип” перейдіть до “WIM Image (Ramdisk)”. Не забувайте ввести ім’я і вказати шлях до завантажувального образу “boot.wim”.
До виконання даного етапу слід поставитися дуже серйозно. Для цього, простим клацанням ЛКМ на піктограмі з біноклем, відкрийте тому data. В розділі “Sources” виберіть файл “boot.wim”. У вікні програми EasyBCD натисніть на “Додати”. Якщо всі вище вказані дії були виконана без помилок, то вам можна сміливо переходити до завершального етапу процесу установки.
Фінальний етап
Знайдіть вкладку “Редагувати меню завантаження”. Тут потрібно натиснути на пункт “Зберегти”. Обов’язково виконайте перезавантаження вашого персонального комп’ютера. Це виключить ризик виникнення різних помилок і того, що система просто зависне. На екрані вибору операційної системи знайдіть вкладку Data для того, щоб інсталятор Windows 10 запустився.
Важливо: при потребі проведення чистої установки ОС, потрібно повністю очистити системний розділ. Щоб потім не виникало помилок і інших неприємностей створіть його і обов’язково відформатуйте.
Windows 10 на віртуальній машині
- Завантажте готовий образ “десятки”;
- Інсталюйте програму “vmware”;
- Створіть нову віртуальну машину (Player > File > NewVirtual Machine);
- Оберіть ваш образ ISO (Installer disc image file > Windows 10);
- Виберіть місце для збереження інформації;
- Проведіть ретельну налаштування віртуального диска;
- Налаштуйте конфігурації вибраного обладнання (“Customize Hardware”);
- Виділіть 1 гігабайт оперативної пам’яті комп’ютера (при бажанні можна і більше);
- Налаштуйте процесор (визначте скільки ядер ви хочете надати цій машині. Якщо використовується 64 – розрядна версія Віндовс – натисніть на вкладку “Віртуалізація (Virtualize) Intel VT-X / EPT або AMD-V / RVI.”;
- Натисніть на вкладку “Finish”. Здійсніть запуск нової віртуальної машини і встановіть Windows 10 в звичайному режимі.
Також, раджу ознайомитися з публікаціями, присвяченими швидкісний встановлення Віндовс 10 з флешки і покрокової інсталяції ОС для новачків.
На цьому я хотів би завершити дану статтю. Не забуваємо розповідати друзям в соціальних мережах, і підписатися на мій блог. І ви навіть не помітите, як з кожним днем з’являється все більше нових, цікавих і, найголовніше, максимально корисні для вас статей.
З повагою, Віктор

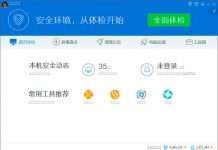














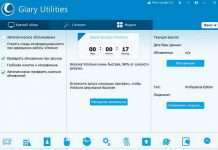
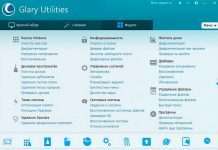

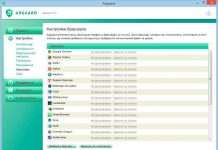




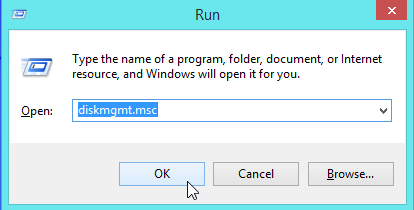
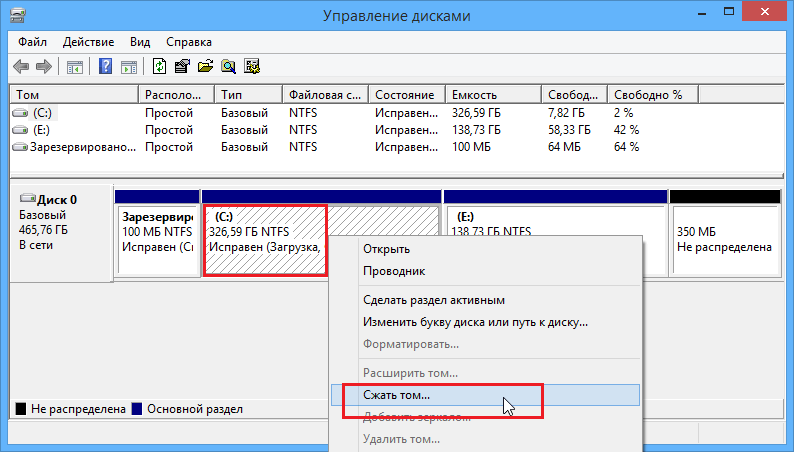
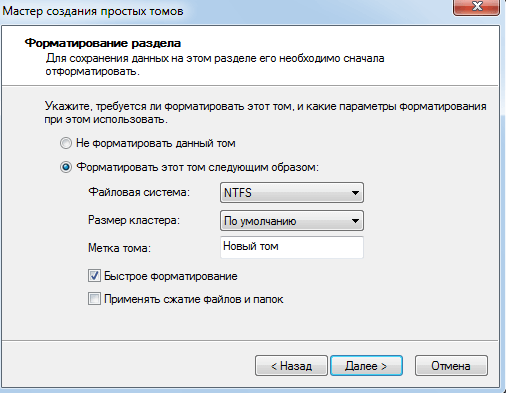
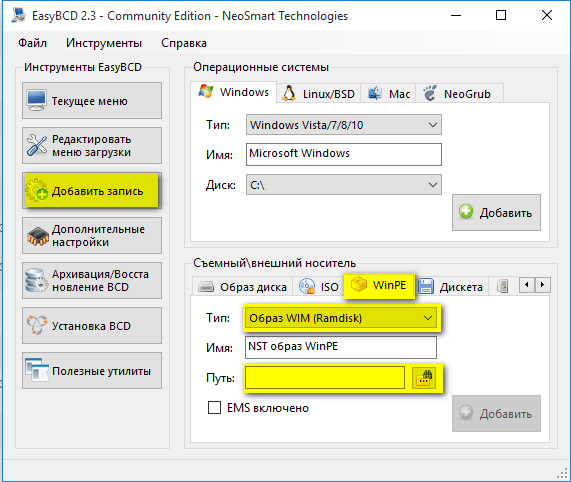
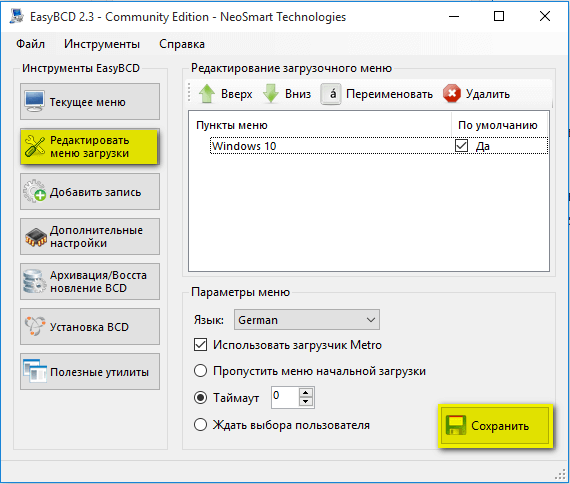
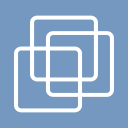



![На домашній телескоп зняли легендарні “стовпи творіння” [відео]](http://fastping.com.ua/wp-content/uploads/2021/09/xsmunsi27jweilxme0cif0yvcjlun9z2r4nvr-100x70.jpg)